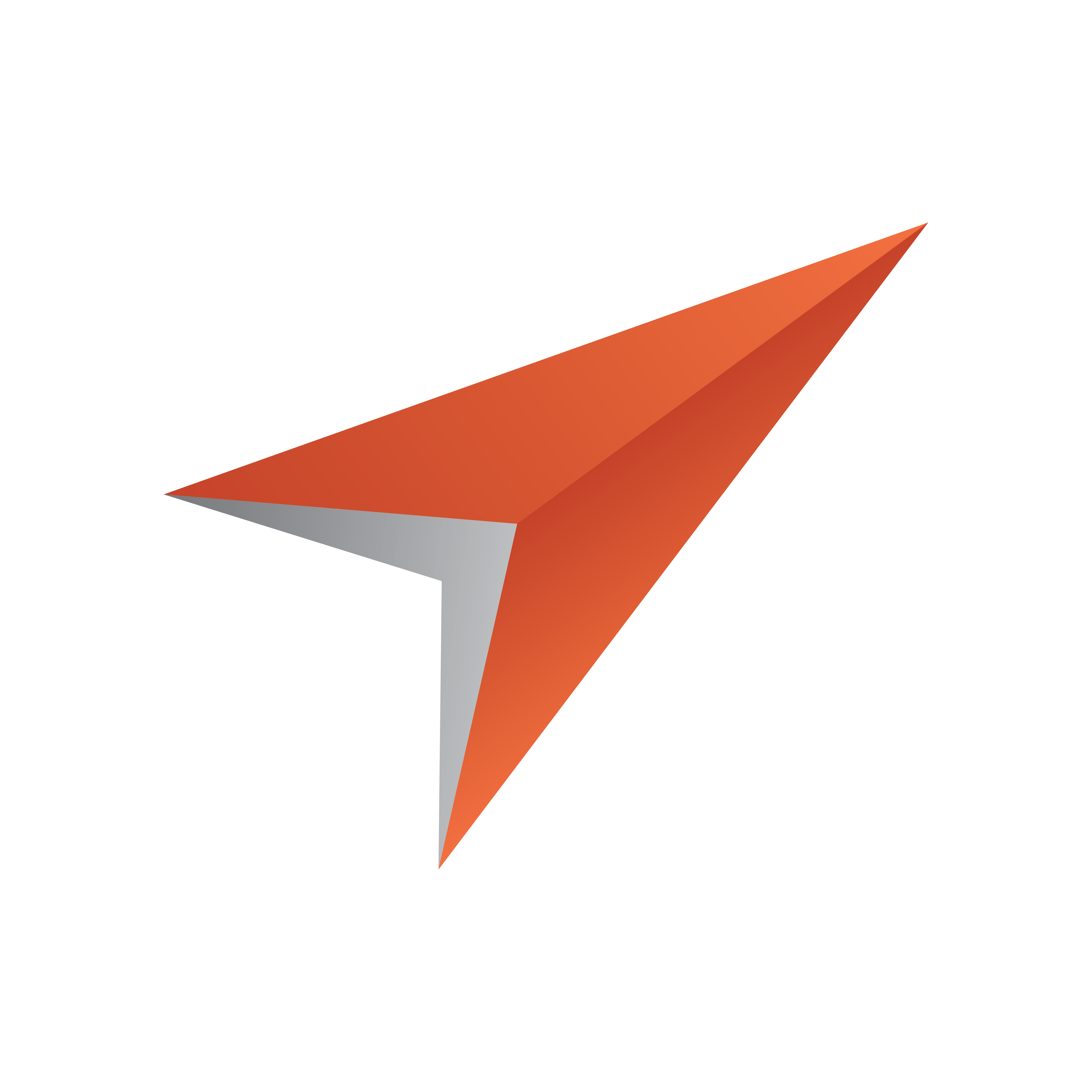
Viz Pilot Edge User Guide
Version 3.1 | Published June 26, 2024 ©
Order Management
This section contains the following topics:
Order Management in Viz Pilot Edge
The Order Management System is designed to close the gap between the newsroom users ordering content and the department fulfilling these requests. The Order Management System is built on top of Viz One, Vizrt’s media asset management solution.
If Order Management is configured, you can submit an order if you cannot find the media you need from a Media search. See the Setting Parameters using Pilot Data Server section in the Pilot Data Server Administrator Guide.
Order Management comprises three levels, the first two are managed in Viz One, and the third is submitted from Viz Pilot Edge:
-
Projects: Top level of a work order system. Examples of a project are National Elections, a single show called The Evening News, or an entire facility. Typically a management role creates and manages Projects.
-
Requests: A Project may have one or more Requests associated with it. An example of a request could be a set graphic, a lower-third, a highly stylized video, or a Viz Scene.
-
Work Orders: The lowest level and where tasks get done. This is where media is filed, approved or rejected. One or more work orders can be associated with a Request.
An example of a work order is all variants of a lower-third required for the project. Work Orders are generated by templates inside Viz Pilot Edge. Templates can contain one or more image selectors.
Sample Fields for Work Orders
|
Name |
Description |
|
Mandatory Values |
|
|
Requestor |
User name of the requestor. This can be overridden and does not have to be the same as the user creating the project. |
|
Project * |
Name of the Project this work order shall be associated with. |
|
Request * |
Name of the Request that this work order shall be associated with. |
|
Media Title |
Title of the Request. |
|
Send Notification |
Enables/disables notifications for the Request. |
|
Optional Values |
|
|
Description |
Additional information about the Request. |
|
Air Date/Time |
Date and time the work order airs. |
|
Contact Information |
How the user fulfilling the request can contact the requestor. For example: call me in edit bay 3 or I am out of office, use alternate contact. Information not available in the corporate directory typically goes here. |
|
Also Notify |
Other people who will be notified as the Request is processed. A semicolon separates multiple email addresses. |
|
Note: *Projects and Requests must have MOS Enabled set to Yes to appear in the Newsroom plug-in drop-down. |
|
Submitting a Work Order from Viz Pilot Edge
-
Open a template or data element which has an image component.
-
Click the image component to open the Media tab.
-
Perform a search and inspect the results. If you cannot find a suitable asset, click the Order button below:
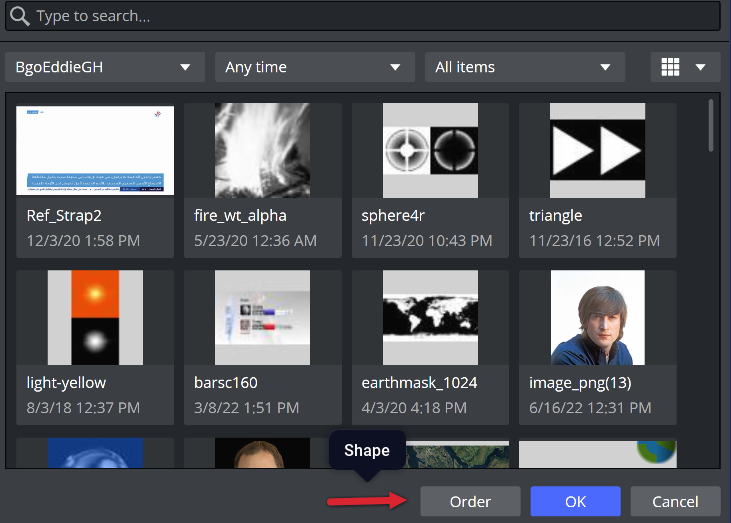
-
If prompted, log-in to the system:
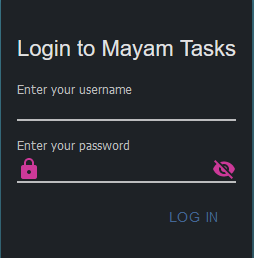
-
In the Order menu, fill in the mandatory fields at minimum (indicated with a star *) and select either Submit or Submit and Attach File(s).
Note: Users in Viz Pilot Edge create Work Orders, while Projects and Requests are configured in Viz One.
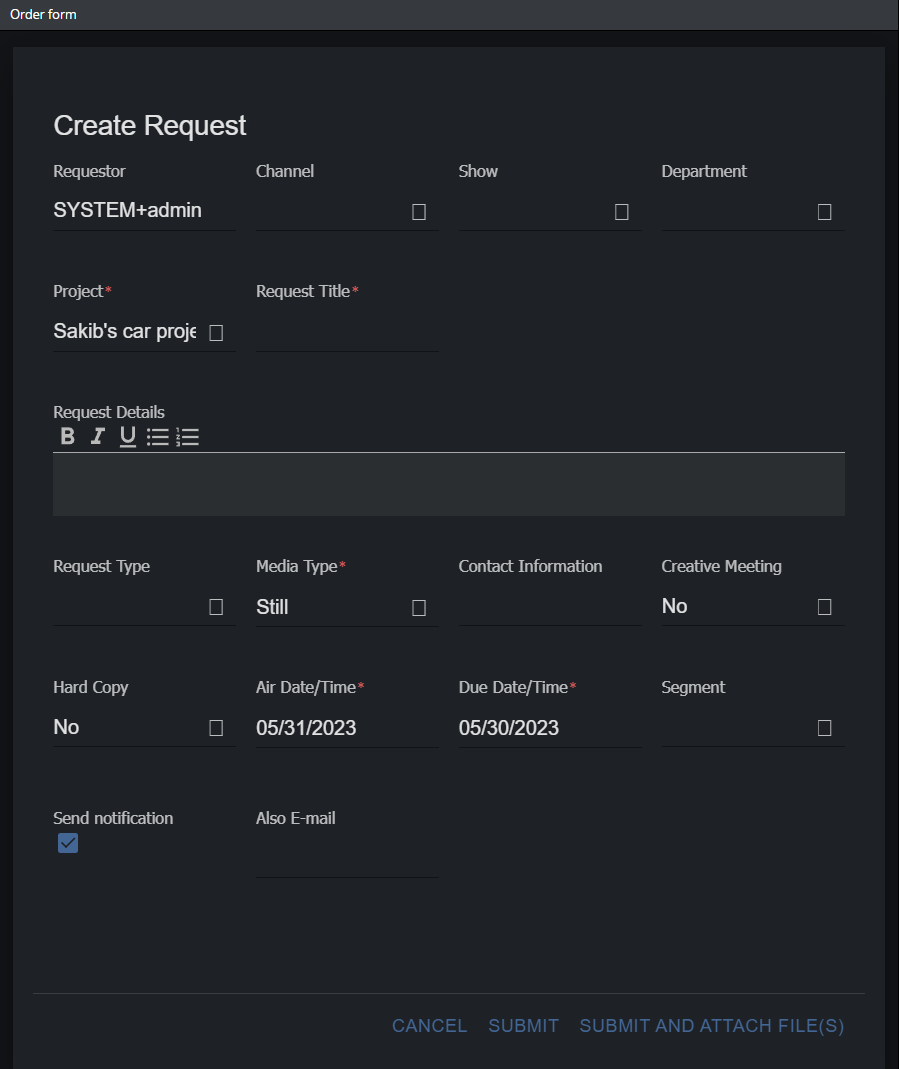
-
If you selected Submit and Attach File(s), browse for files in the Order window. You can optionally add comments about each file in the Comment column. When ready, click OK.
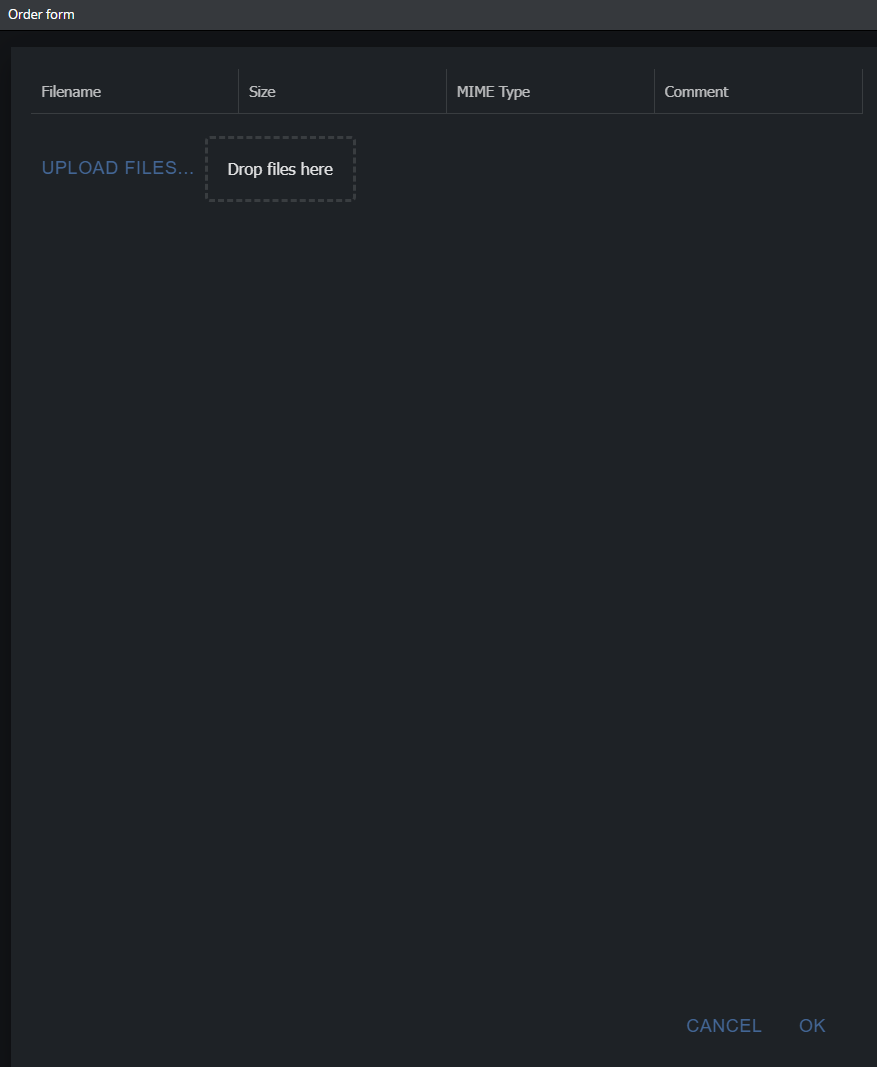
-
Back in the Templates editor, the media selector icon changes to Order.
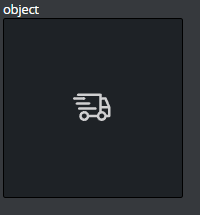
-
Save the template and insert it into the newsroom rundown. Once the order is fulfilled, any material needed to air this data item is automatically associated.
Order Status and Warnings
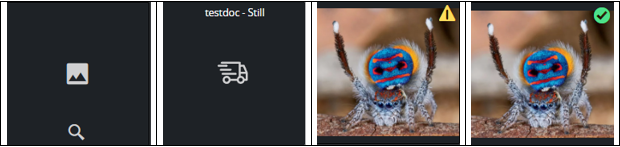
From left to right in the image above:
-
No order submitted (Get Image placeholder).
-
Submitted (Order placeholder). On pending items, you can right-click and select Open in Studio to open a browser with information about the order, including name and ID.
-
Fulfilled but not yet approved (yellow warning notification).
-
Approved
Note: Order management with video is not yet available in Viz Pilot Edge. Currently, only image workflow is supported.