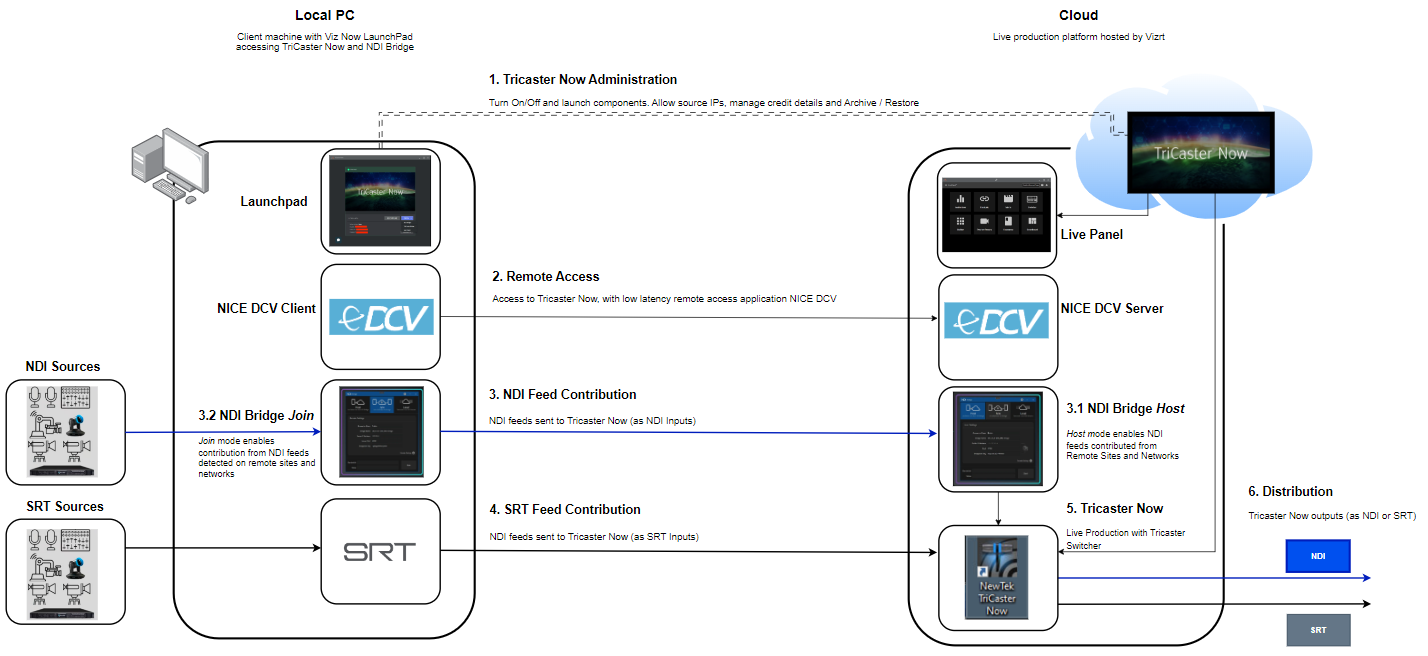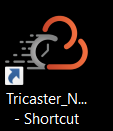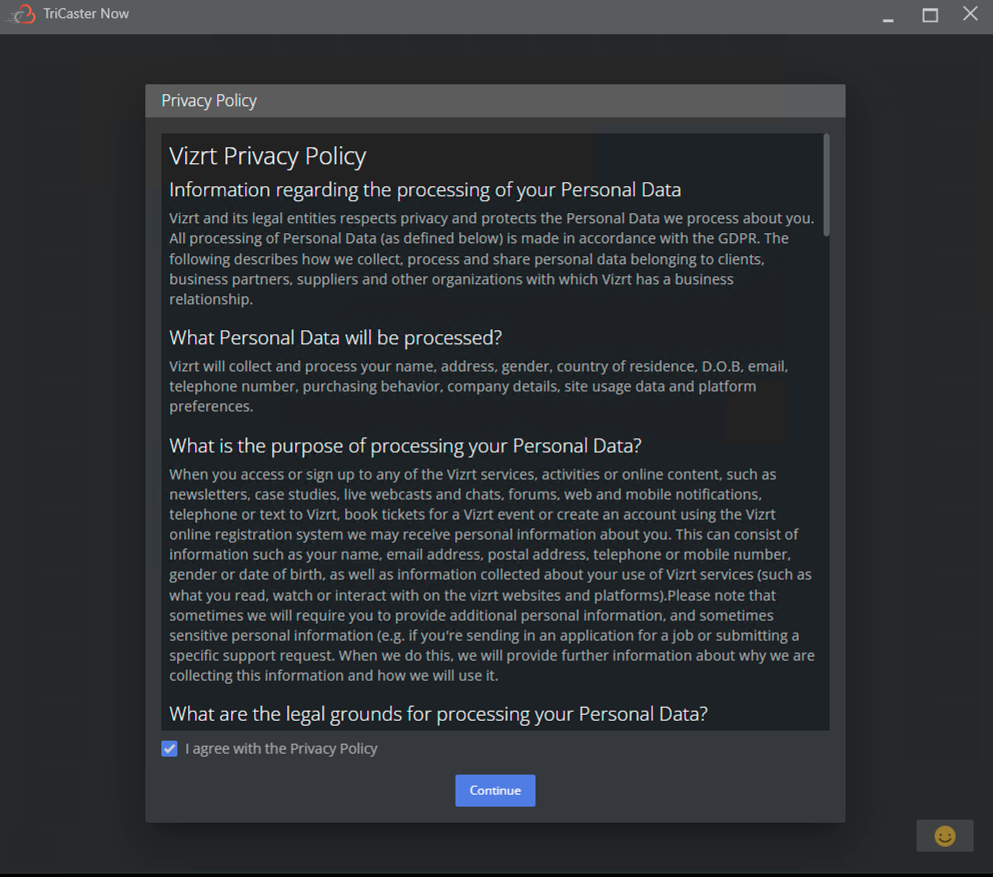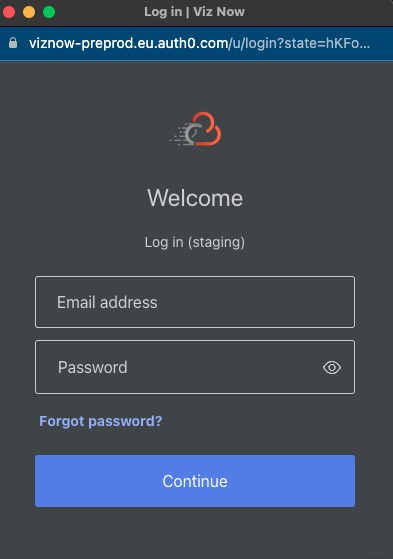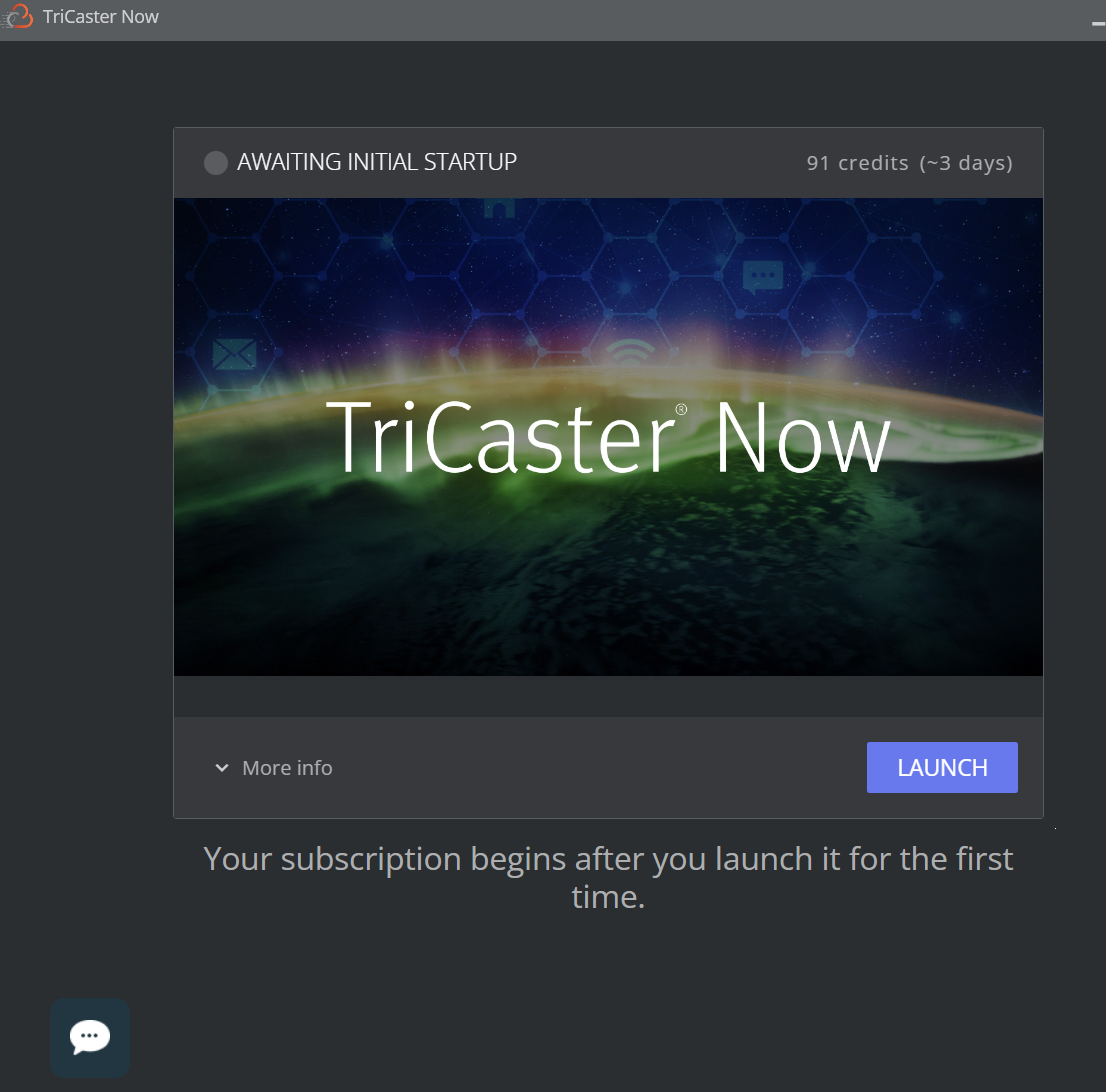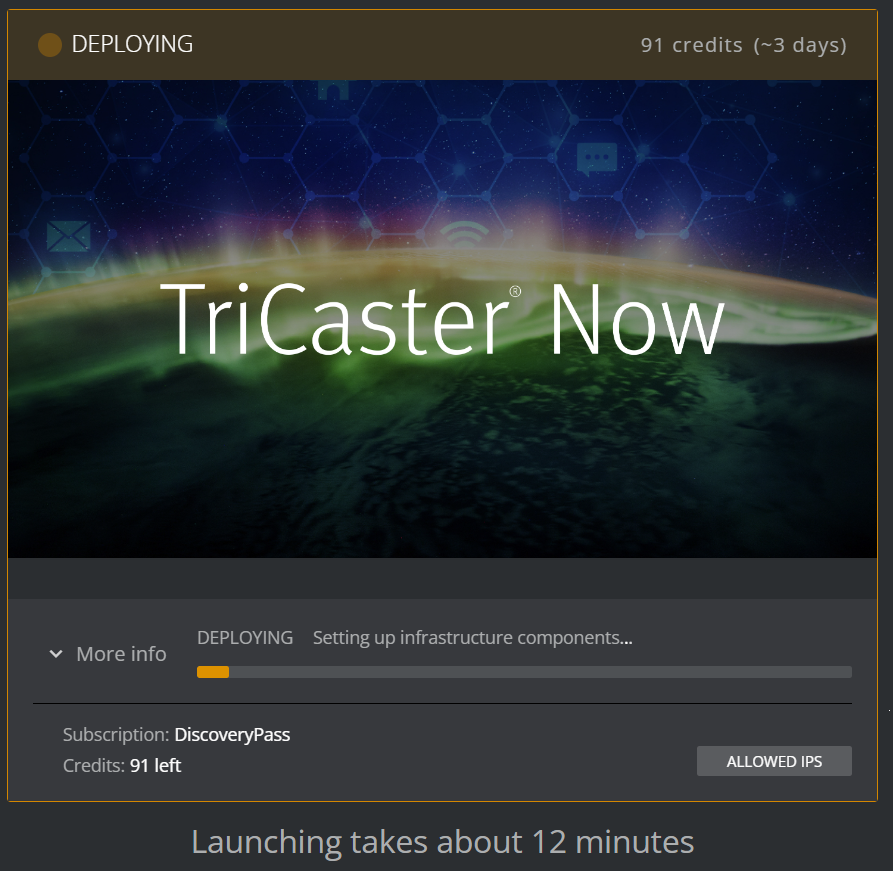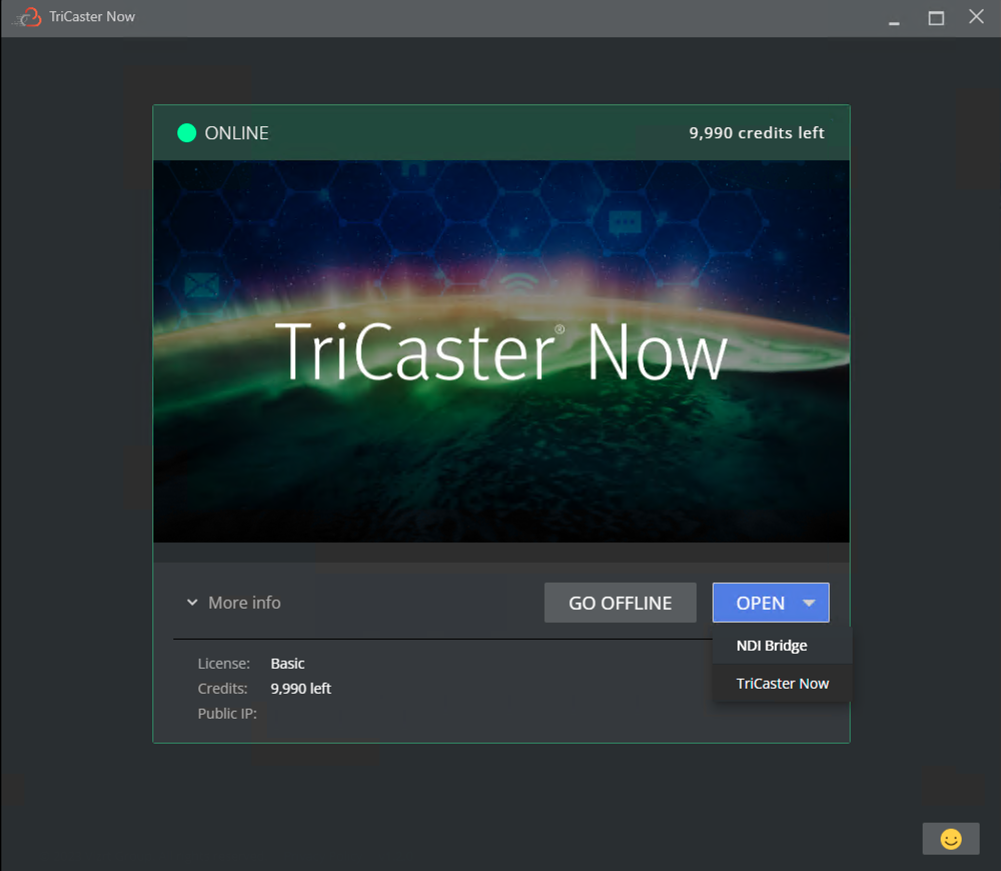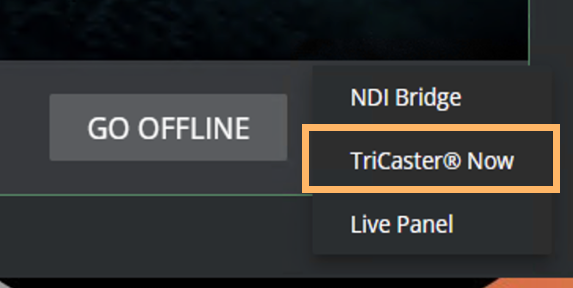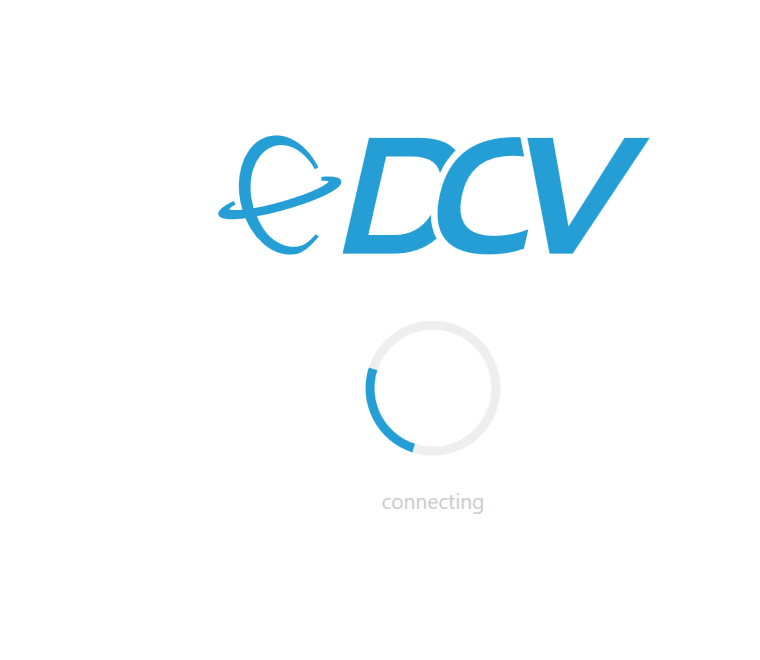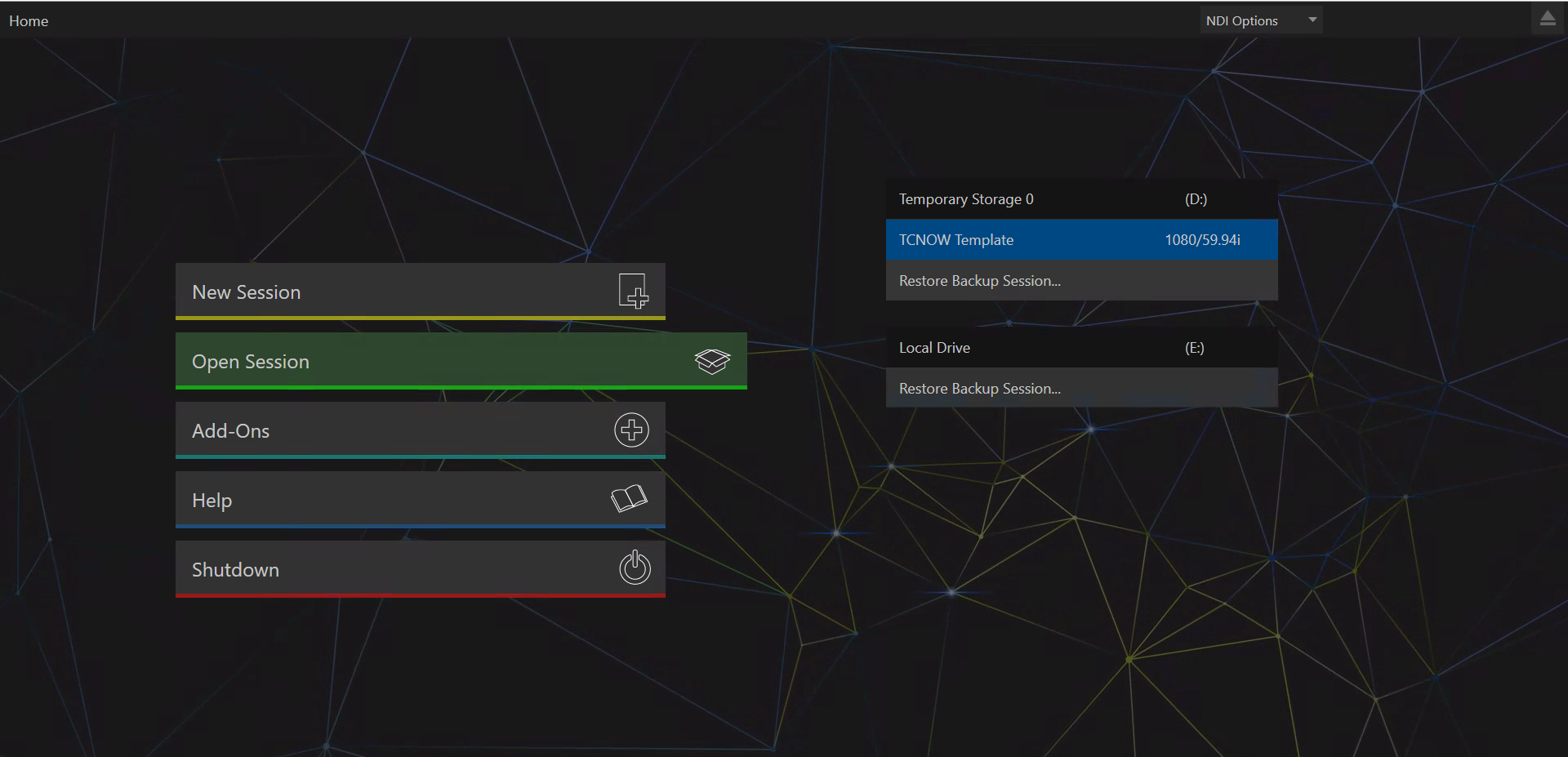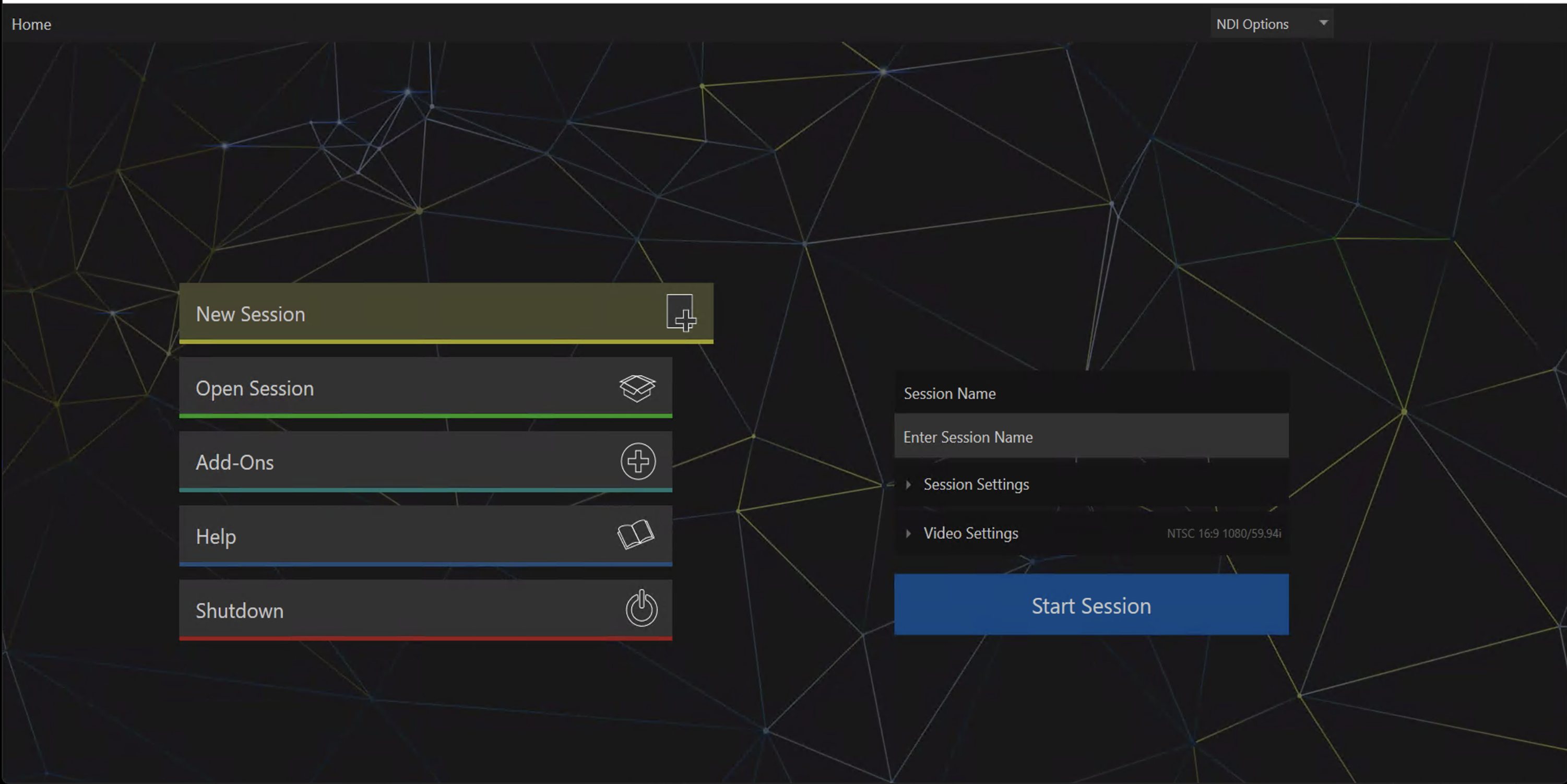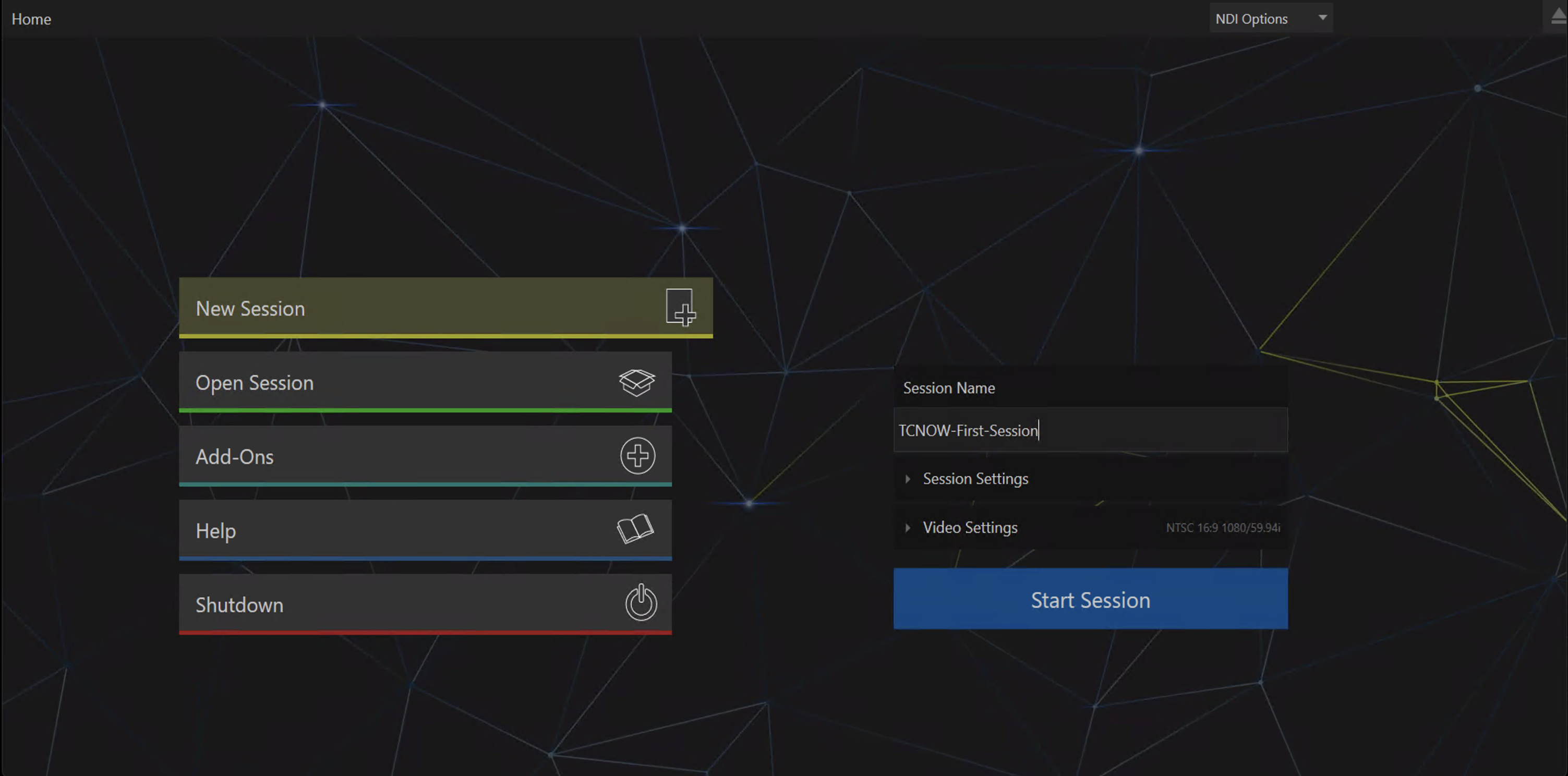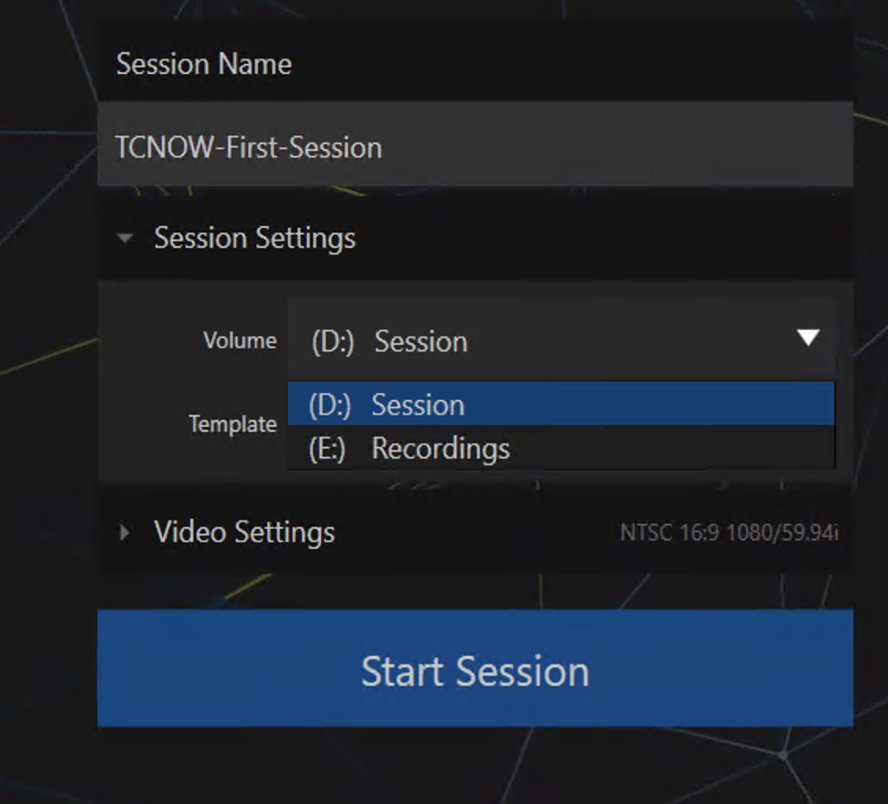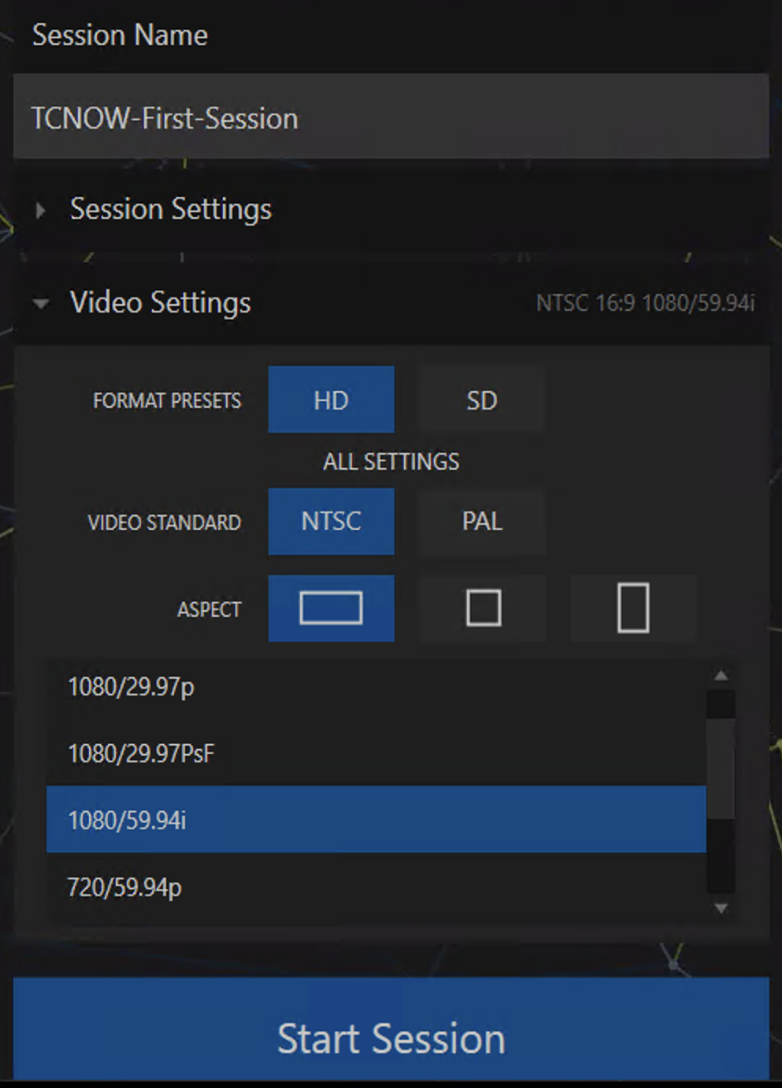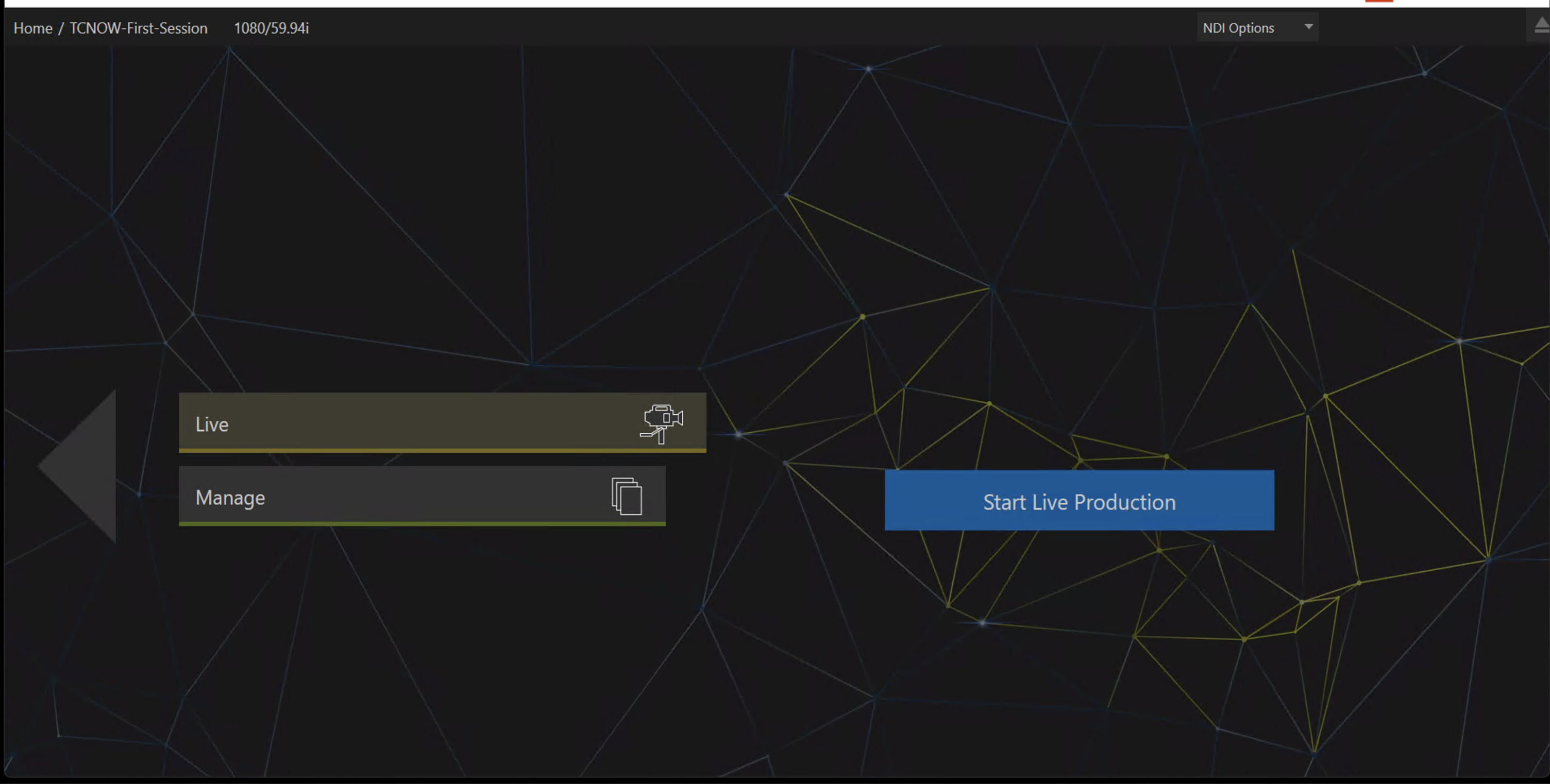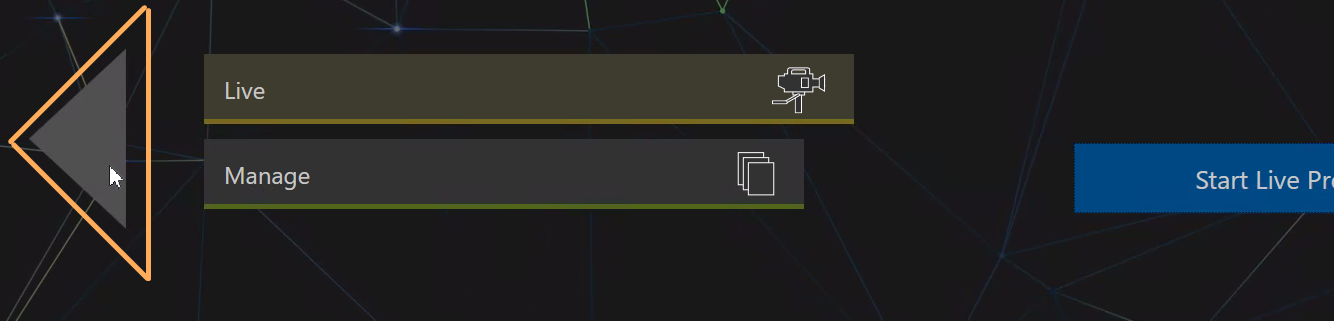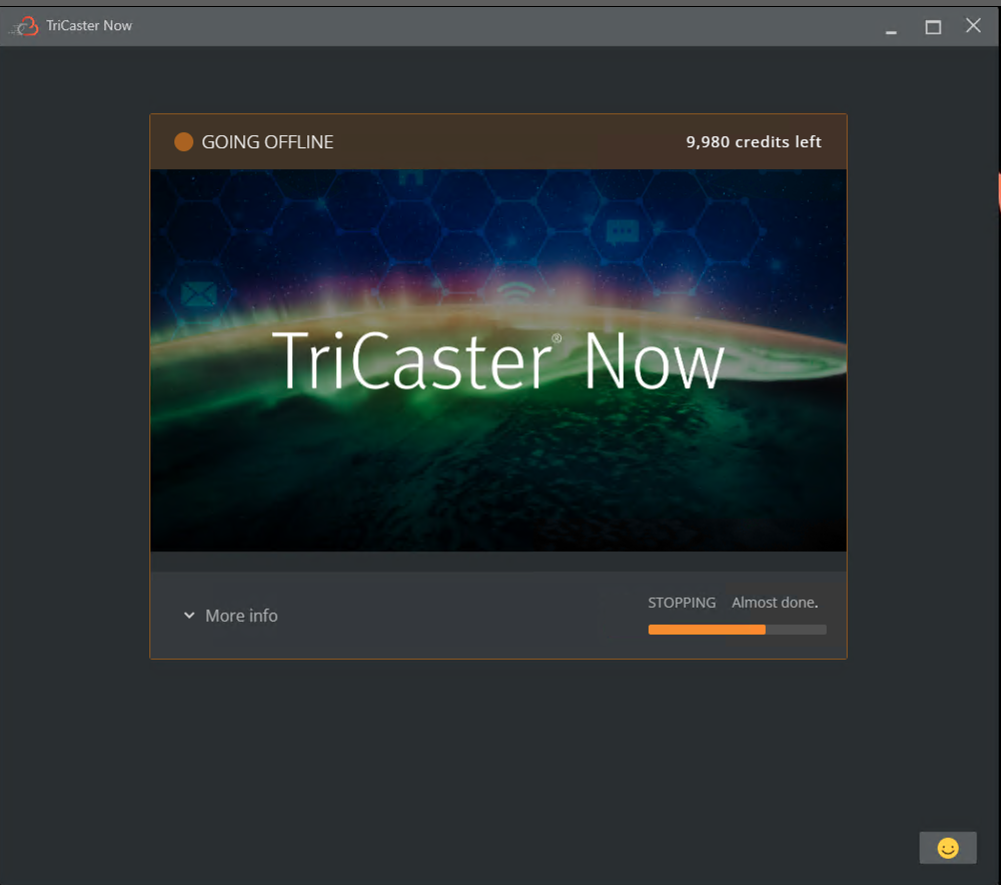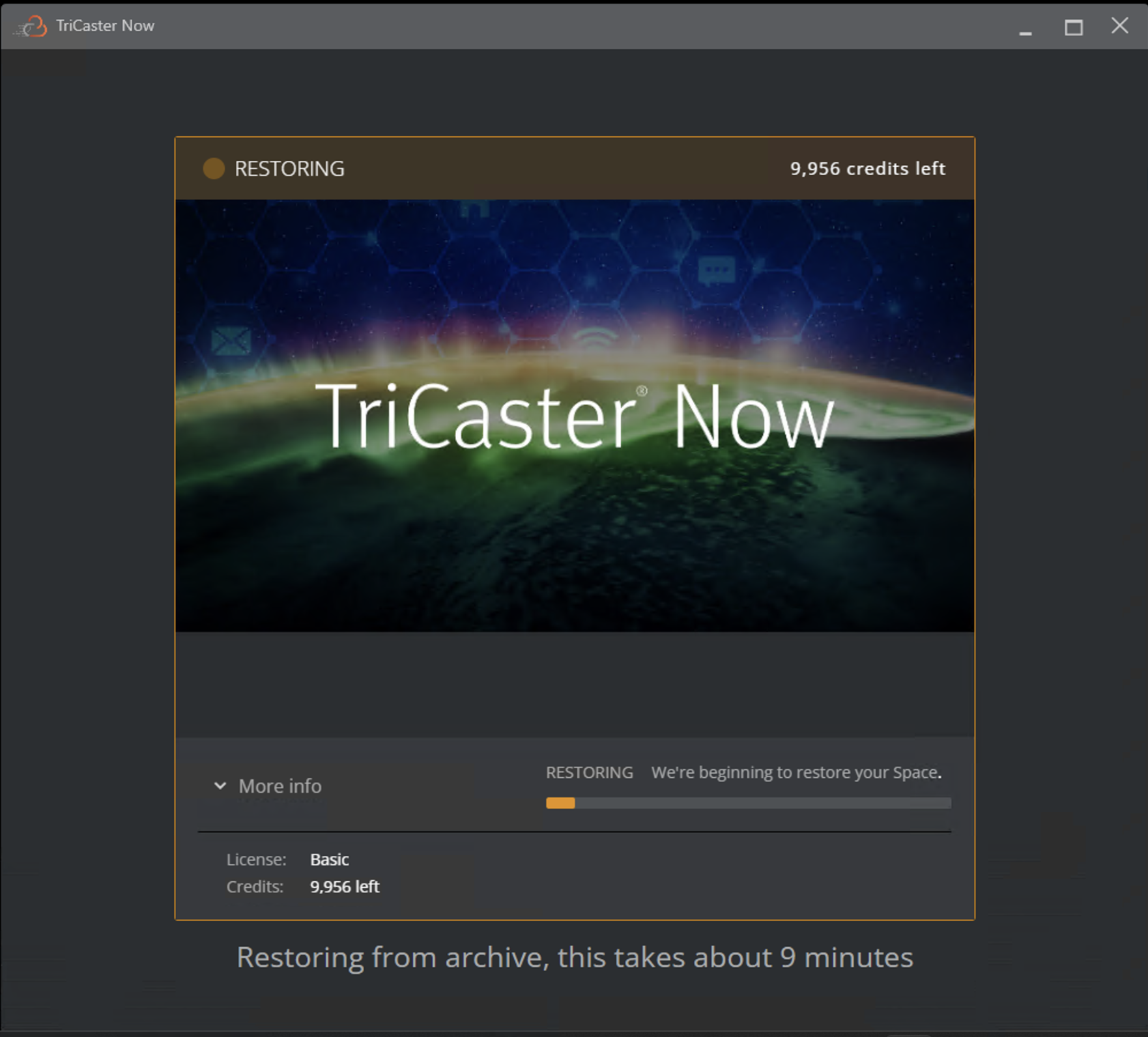Before your first production, you must follow the Once-only setup. After that, your live production is only ever a few clicks away.
TriCaster Now Main Components Overview
First Time use of TriCaster Now
Please ensure that you have first performed the one time, mandatory steps in One Time Setup, including setting your password.
Accessing the LaunchPad
To Launch the Viz Now LaunchPad
Start up by double-clicking the .now file that came with your welcome email, or your Desktop shortcut.
Agree to the privacy policy and click Continue (This is only shown at first log in).
Agree to the License Agreement and click Continue. Again, this is only be shown the first time you log in.
Enter your user name you received in your welcome email, and the password you created at initial setup.
After log-in, TriCaster Now starts up as shown below.
Click LAUNCH.
The deployment process begins and will take a few minutes depending on system configuration and workload. A task bar shows the amount of time remaining for the deployment.Once the deployment is finished, VizNow LaunchPad changes status to ONLINE:
From the Viz Now LaunchPad, click the down-arrow next to OPEN.
You have options NDI Bridge, TriCaster Now and Live Panel as options.Select TriCaster Now.
The NICE DCV remote desktop application is automatically started.
In the NICE DCV menu, click Trust and Connect.
Wait for connection establishment between the client and the cloud application.
You are connected directly in the Cloud Server and TriCaster application opens automatically as shown below:
Select New Session.
In the field Enter Session Name, type a name for your session.
Select Session Settings and define drive (D:\) for saving your session files and configurations.
Select Video Settings and choose FORMAT PRESETS, VIDEO STANDARD and ASPECT.
In the example below, a session for HD 1080/59.94i NTSC 16:9.Click Start Session.
Select Start Live Production.
Once the live production has started, you can begin configuring your production settings based on your requirements.
Make sure that display settings are optimized. See section Display Resolution Adjustments.
If you will stream NDI over your network, review the settings as described in section Working with NDI Bridge.
Exit the TriCaster session with File > Exit > Exit.
Click the large left-arrow to access the Home view.
Shutdown TriCaster with Shutdown > Shutdown Tricaster Now > Shutdown.
From the Viz Now LaunchPad, click GO OFFLINE to turn off the system.
Note: Please refer to the section After Your Production for details on Shutdown alternatives.
Subsequent TriCaster Now Sessions
At any time during a production, you can archive your session. Archiving takes a snapshot of your Viz Now LaunchPad space, and stores it for future use.
This significantly reduces your operating costs, but requires some 15 minutes to both archive, and a similar amount of time to restore the archive.
To restore a TriCaster Now session
Click RESTORE.