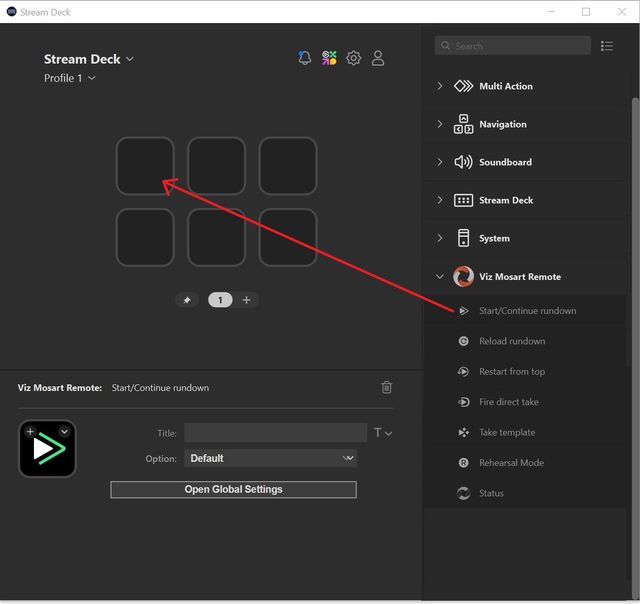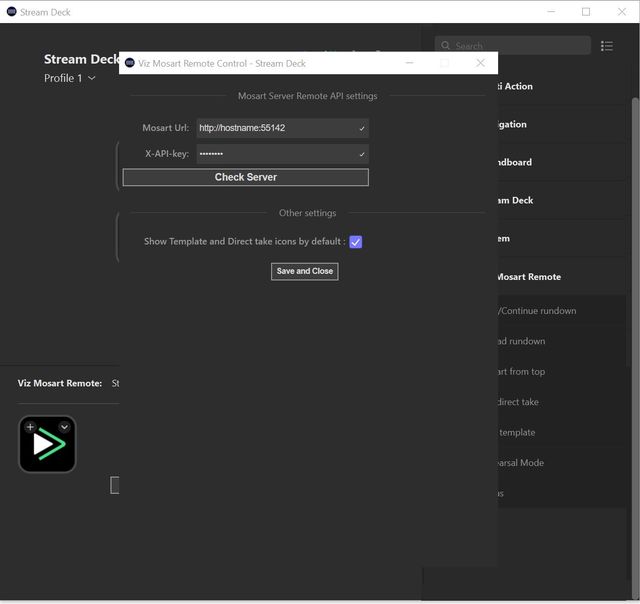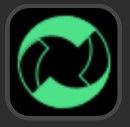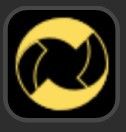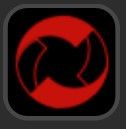The Elgato Stream Deck plugin for Viz Mosart allows you to trigger various Viz Mosart actions, such as Start/Continue the rundown, Take a template or firing a Direct take.
The plugin communicates directly with the Mosart server and all actions are triggered without needing a Mosart GUI open, active or in focus.
Installation
Software Download
To download Stream Deck for Windows
From Elgato's site, https://www.elgato.com/us/en/s/downloads
select Stream Deck for Windows software and download.
The Stream Deck utility starts up automatically after install.
Note: The software can be installed on a different machine than the Viz Mosart Server or Mosart GUI client.
If not already installed, download and install the latest version of Viz Mosart Web Apps, located on the Vizrt FTP at
/products/VizMosart/Latest Version/WebApplications/
and perform the one-time Server Configuration setup.
Note: The Server Configuration is essential if you have a main/backup setup. For a simple, single server, you can skip the Server Configuration step.
From the Web Apps installation folder, locate the plugin file com.vizrt.mosart-remote.streamDeckPlugin.
Double click the file com.vizrt.mosart-remote.streamDeckPlugin for installation on the same PC where you just installed the Stream Deck for Windows software.
Accept when the Stream Deck application requests installation confirmation.
After installation, the Viz Mosart section displays with newly available actions.
Configuration
Configuring the Mosart Host
To configure the Viz Mosart host
Drag the Start/Continue rundown to any free Stream Deck key.
Click Open Global Settings to configure the plugin.
In field Mosart Url, enter the URL of either
The IP address or hostname of your main or backup Mosart server (Failover is not supported).
This REST API endpoint IP address or hostname must be prefixed with http:// (or https if used) and suffixed with port number :55167. See the screenshot for an example.The hostname of where your Mosart Web Applications are installed (Here, failover is supported).
This Mosart Web applications proxy web server must be prefixed with http:// (or https if used) and suffixed with port number :55142. See the screenshot for an example.
Note: See the Viz Mosart Web Applications Config Tool User Guide (section Server Configuration) for more information about the Mosart Web applications proxy web server.
In field X-API-key enter the key.
Note: See the Appendix topic Mosart Remote Control REST API in the Viz Mosart Administrator Guide for more information about REST API endpoint and X-API-key.
For redundancy setup, configure the same API-key on both main and backup.
Click Save & Close. (The settings are set once-only and are saved for all operations).
Actions
Start/Continue Rundown
This action lets you Start or Continue the rundown. (The equivalent of a GUI timeline key Start Continue).
Options
Default: The next templates default transition.
Mix or Wipe: Presents the rate entry field.
Effect: Enter the effect number.
Reload rundown
This action will trigger a rundown reload event. I.e. the timeline will be stopped and the current rundown will be reloaded from the NRCS. No additional parameters.
Restart from top
Restart the rundown from the first story. No additional parameters.
Fire direct take
Trigger a given DirectTake template. You must provide the number of the desired template. Option to show or hide the direct take icon.
Take Template
This action takes a template by its type and variant (name) and which bus.
Template Type - choose the template type first to be used, eg: Camera, Package ect.
Variant - enter the exact variant name from your channel templates belonging to the chosen template type.
Program/Preview - Select the preferred way to insert this template into the current running story
Show Icon - option to show the template type icon on the stream deck device button.
Rehearsal Mode
This action will either enable/disable/toggle rehearsal mode depending on selection of Rehearsal Mode.
The Rehearsal mode icon on the stream deck device will display yellow when rehearsal mode is activated either from this action or from the GUI.
Status
The status of the current connected server is displayed.
Red: Pressing this key on the Stream Deck device performs no action.
Note: When installing the Mosart Plugin, you may need to close and reopen the Stream Deck client application, to enable displaying of status.