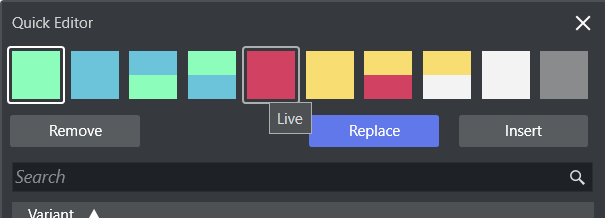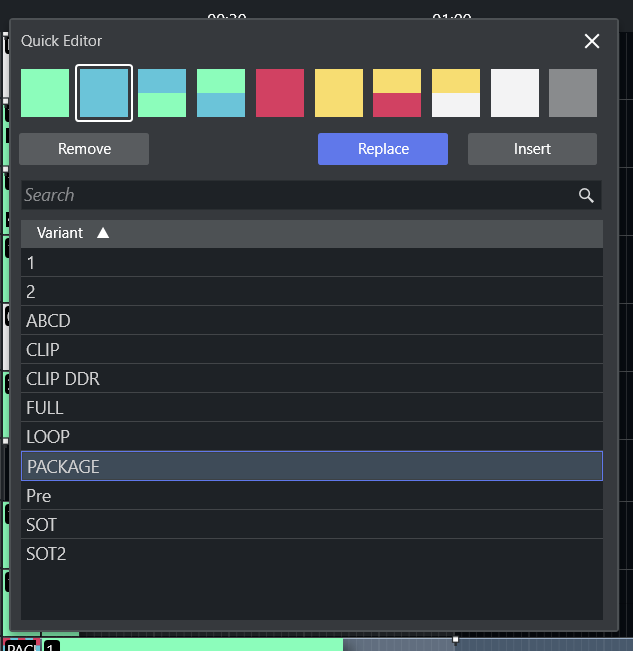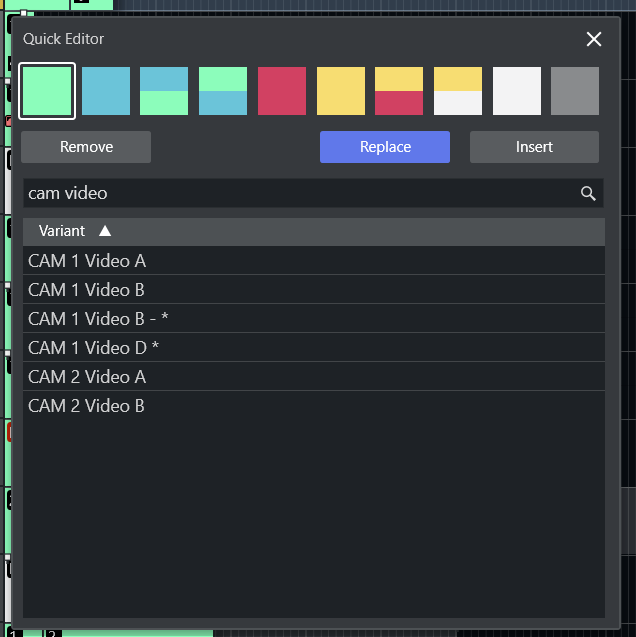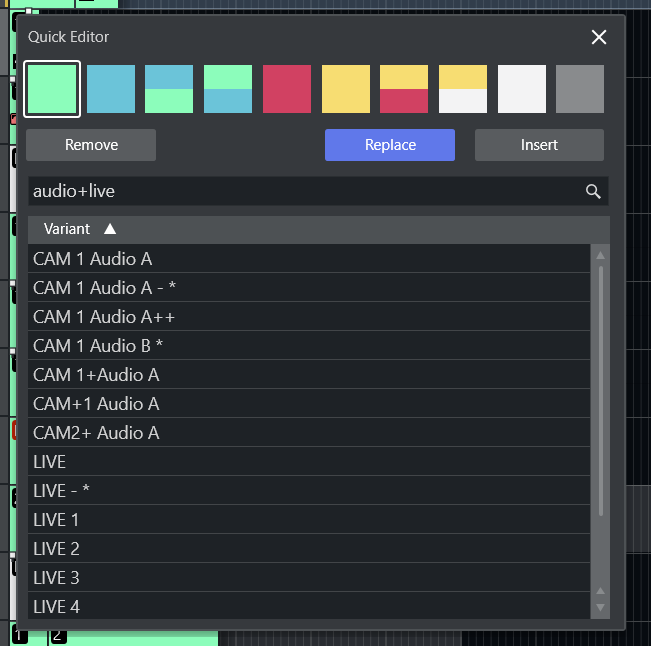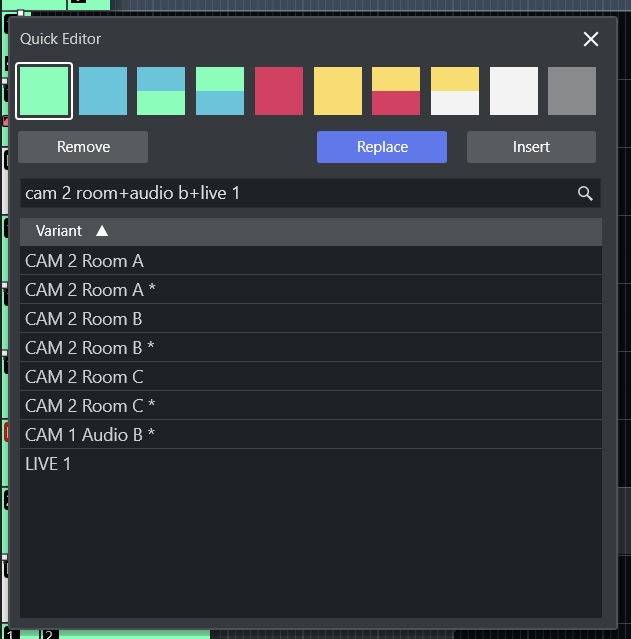The Quick Editor provides a convenient method for modifying template characteristics in a rundown story. For example, when you decide to perform the next studio shot in Cam 2 instead of Cam 3.
Quick Editor Operations
After double-clicking a template you can:
Change the type: Delete, replace, and insert primary elements (for example, Camera)
Change the variant: Delete and replace accessories, delete lower thirds
Delete the entire template
Insert a new template directly after the current one.
Template types Camera, Package, Voice over, Float, Live, Graphics, DVE, Telephone, Break and Jingle are supported as primary story items in the Quick Editor.
Usage Notes
Changes made from this menu are not persistent. Modifications made with the Quick Editor get deleted whenever the rundown is updated by the NRCS.
As Quick Edit story modifications, get deleted with every NRCS update, it is recommended to lock the rundown/story. See Locking a Rundown or Story.
When using a predefined template set from the NRCS, these are listed below the Remove button (after double-clicking a template).
Only templates from their own set are shown in the Quick Editor.
Working with the Quick Editor
Opening the Quick Editor
There are several ways to get started:
Double-click the information area of a story, on a template or to the right of the last element in a story.
The Quick Editor opens:
Double-click on the right side of the last item in any story.
A minimized view of the Quick Editor opens:
Using this view, you can insert a new item at the end of the story.
See Quick Editor#To Insert a Story Item at the end of the Story below.
Closing your Quick Edit Session
Just close the menu or click in the timeline.
Story Template Operations
To Remove a Story Item
Click Remove, the story item is removed.
To Replace a Story Item
Select the new template
Click Replace.
The previous template is replaced with the newly selected item.
To Insert a Story Item
Select the new template for insertion
Click Insert.
The new template is inserted after the selected item.
To Insert a Story Item at the end of the Story
Double-click on the right side of the last item in any story
Select a template type
Choose a variant
Click Insert.
To Search for a Template Variant
The Quick Editor Search field helps you locate a specific template. The search tool is not case sensitive. Some tips:
A space between keywords acts as a logical AND, enabling multiple keywords.
For example:CAM VIDEO: Lists variants with both CAM and VIDEO in their name.
CAM AUX 3: Lists variants with with all three namings CAM, AUX and 3.
A + sign between keywords acts as a logical OR, enabling multiple keywords.
For example:CAM+VIDEO: Lists variants that have CAM or VIDEO in their name.
CAM+AUX+3: Lists variants with any of the namings CAM, AUX or 3.
Combination of space and + (+ sign has a lower priority).
For example:CAM+AUX 3: Lists variants that have CAM or AUX and 3 in the name.
CAM AUDIO+AUX 3: Lists variants that have CAM and Audio or AUX and 3 in the name.