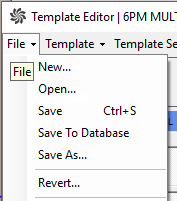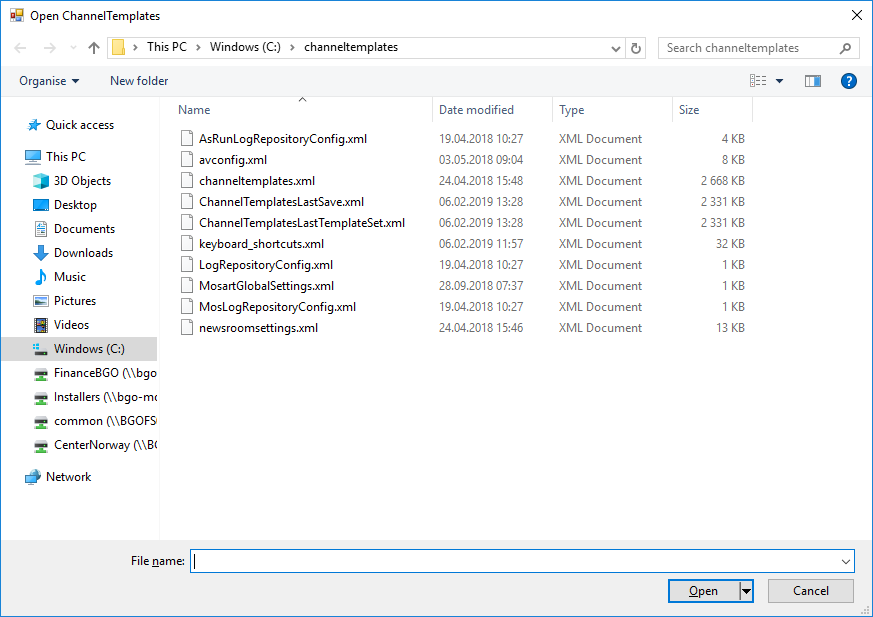Both AV Automation and Manus Administrator can be configured to use the Viz Mosart Template Database.
AV Automation: For storing templates and the xml configuration file, AvConfig.
Manus Administrator: For storing NRCS template type aliases as configured in the newsroomsettings dialog.
All other information in newsroomsettings.xml is not stored in the database.
Both applications will extract information from the database and store the information locally on file:
AV Automation: In file channeltemplates.xml and AvConfig.xml.
Manus Administrator: In file newsroomsettings.xml.
Any existing files will be overwritten. Before connecting to the database for the first time, always back-up these files.
The following topics are presented:
Connecting AV Automation to the Mosart Template Database
Connection String Settings
Connecting AV Automation to the Viz Mosart Template Database is done using the following settings in the general settings dialog (CTRL + SHIFT + S):
UseTemplateDb: Set to true to enable connection to the Viz Mosart Template Database (Default: false).
ThisGallery: The name of the DB gallery representing the gallery of this Viz Mosart installation. This DB gallery may not exist, but will be inserted when saving in A/V Setup or saving to DB in the Template Editor. Must be identical for both the Mosart main and backup servers, but a unique name for each gallery (Default: NONSHARED).
SharedGallery: This setting SHOULD NOT be changed from its default value, and not be changed using the Settings dialogue. However, it can be changed by changing the MMAVAutomation.exe.config file, but this is not recommended (Default: SHARED).
SharedGallery is the DB name of the (fictitious) gallery containing the shared template sets (containing the shared templates). If Viz Mosart has been installed to use the Template DB functionality, such a gallery has been inserted into the DB, along with a shared template set ’GLOBAL’. (The name of this template set MAY be changed in the Template editor.)TemplateDbConnectionString: Contains the connection string to the database.
Example
server=hostname;User Id=username;Password=password;database=mosarttemplatedbTemplateDbDefaultInserter: The name to be used for the _…insertedby and _…updatedby columns, the entities responsible for a database update. Only visible in the database itself where the _insertedby and _updatedby columns are populated with this property.
Recommended set equal to ThisGallery + main/backup, to identify main and backup servers respectively.TemplateDbEnableAutoSynchronize: When true, Mosart Servers targeting the same gallery (ThisGallery) are synchronized automatically by AV Automation. Changes made to a template on one Mosart Server are automatically be obtained by the other Mosart Servers.
This is typically used by Mosart main/backup servers. Recommended value: true (unless intensive show design with frequent template changes occurs).
Only idle servers will update automatically. Live servers requires a manual operation, for example by opening the Template Editor, clicking on the Status bar or by restarting AV Automation.
TemplateDbPollIntervalSeconds: Number of seconds between the Mosart server's polling of the database for updates. Used by the synchronization mechanism to check whether a synchronization operation is necessary. If set to 0, 5 seconds is used. Recommended value: 5 seconds (Default: 0, giving 5 seconds).
Set to a higher value than the default (5 seconds) if multiple frequent template changes occurs.TemplateDbEnableLocking (deprecated): Leave default value (true). Only used on legacy systems, to ensure that only one Mosart server gets write access to a template in the template database at a time, preventing two users from simultaneously editing the same template.
For initial connection open the settings dialog and set the properties UseTemplateDb, ThisGallery, TemplateDbConnectionString and TemplateDbDefaultInserter then restart AV Automation. If everything goes fine an entry for the gallery should be added to the database and initial templates (channeltemplates.xml) and AvConfig (avconfig.xml) uploaded.
AV Automation Actions
When connected to the Template Database, different actions occur at the following times in AV Automation.
On launch of AV Automation
avconfig.xml is replaced by the value tied to ThisGallery
If ThisGallery does not yet exist, any existing avconfig.xml is used as is, facilitating bringing an existing setup into Template Sharing.
channeltemplates.xml is replaced
Any shared template sets are written as channels elements to the new channeltemplates.xml with a gallery attribute of SharedGallery.
Any template sets tied to ThisGallery are written as channels elements to the new channeltemplates.xml with a gallery attribute of ThisGallery.
If ThisGallery does not yet exist, any channels elements in the old channeltemplates.xml, except those with a gallery attribute of SharedGallery, are transferred as is to the new one. This avoids naming conflicts and facilitates bringing an existing set-up into Template Sharing.
When saving in A/V Setup
If ThisGallery does not exist in the database, it is inserted
The new contents of avconfig.xml is stored in the database tied to ThisGallery
The contents of selected enumerations are stored separately in the database.
These are used when storing channeltemplates.xml in the database.
New or changed A/V Setup should always be saved before saving to database in the Template editor.
When saving to Template Database in the Template Editor
If ThisGallery does not exist in the database, it is inserted.
The new contents of channeltemplates.xml is stored in database
Channel elements, Template Sets, with a gallery attribute of SharedGallery are stored as shared Template Sets - for example, tied to SharedGallery.
Each template in these sets will haveA template description tied to SharedGallery
A template description tied to ThisGallery, the two descriptions will be equal
A template implementation tied to ThisGallery.
Any existing descriptions and implementations tied to other galleries are retained.
Other channels elements, including any new template sets are tied to ThisGallery. Each template in these sets will have:
A template description tied to ThisGallery
A template implementation tied to ThisGallery.
Manual Verification of a AV Automation Database Connection
Do the initial connection steps as outlined in the former section.
Using any MySql database client, verify the content of the ga_gallery table. This table shall now contain a single row where ga_name=ThisGallery.
Manual Import of channeltemplates.xml to the Template Database
You can use a ready-made template set, stored as an XML-file. and manually import to the database. This is useful to populate the template database with the content from a channeltemplates.xml file. Either initially or as backup / transfer operation.
Import channeltemplates.xml file via the Template Editor in AV Automation. From inside the Template Editor:
Open any channeltemplates.xml from file.
Select File >Open
Select the preferred XML-file from the list, and click Open.
After opening a template file in this way, File > Save will not save to the database, but to the opened file.
Only after completing step [2] below, File > Save To Database does this operation save to the template database.Select the File > Save To Database. The content of the selected channeltemplates.xml file is now uploaded to the Template Database.
Note: When importing a channeltemplates.xml to the database any existing templates will be overwritten. No templates are deleted from the database.
Manual Import of AvConfig.xml to the Template Database
It is possible to manually import AvConfig.xml to the database. AvConfig.xml is stored entirely related to the gallery. Additionally, the lists of vision mixer crosspoints and effects are extracted and stored as global lists within the database. This information is used by the Viz Mosart ActiveX
Import AvConfig.xml via the A/V Setup dialog in AV Automation. From the A/V Setup dialog:
Open any AvConfig.xml file using the File > Open menu option.
Select the File > Save menu option. The content of the selected AvConfig.xml file is now stored in the template database.
Note: The content of the AvConfig.xml file is stored as it is, as a string, in the ga_gallery table.
Connecting Manus Administrator to the Mosart Template Database
The only information stored in the database from Manus Administrator is the newsroom aliases for the Mosart template types. This is done to make the newsroom aliases the same for all galleries connected to the database. This information is global and shared among all galleries. Therefore there is no gallery-specific setting necessary within Manus Administrator (unlike ThisGallery for AV Automation)
Connecting Manus Administrator to the Mosart Template Database is done using the following settings in the general settings dialog (CTRL + SHIFT + S):
Use template database: Set to true to enable connection to the Mosart Template Database.
ConnectionString: Contains the database connection string to the database:
server=hostname;User Id=username;Password=password;database=mosarttemplatedbDefault inserter: Identifies which entity is responsible for a database update.
Provider name: Leave the default value for MySql (MySql.Data.MySqlClient).
Template Database Settings in Manus Administrator
In addition, the following settings are required for Template Database:
TemplateDbConnectionString
TemplateDbDefaultInserter
TemplateToMosObject
UseTemplateDb
For details see Settings Editor - iNews and Settings Editor - MOS.
Manual Import of newsroomsettings.xml Content to the Template Database
It is possible to manually import the NRCS template type aliases located in newsroomsettings.xml to the database.
In Manus Administrator, type newsroomsettings.
This opens a dialog menu.Open any newsroomsettings.xml using with File > Open.
Select the File > Save. The newsroom aliases for template types are now uploaded to the Template Database.
Note: It is only the template type aliases that are stored in the template database. All other information remains locally as is the newsroomsettings.xml.
Viz Mosart Template Database and Mosart Web Apps NRCS Plugin
Journalists use the Mosart Web Apps NRCS Plugin to insert and customize Viz Mosart template information into their NRCS script.
From within their NRCS, the journalist search for a Viz Mosart template, customize the content, then drag and drop it into their script.
When the script is saved, information is pushed to Manus Administrator creating a corresponding entry in the active rundown in the Viz Mosart GUI.
The Mosart Web Apps NRCS Plugin must be connected to your Viz Mosart Server.
Connection is handled in a simple configuration wizard at Web App installation, offering one of two connection choices:
The Template Database.
Directly to the Viz Mosart Server.
For more information, see the latest Mosart Web Applications Guide.
Viz Mosart Template Database and Viz Mosart ActiveX
The Viz Mosart ActiveX is a legacy method for inserting Viz Mosart template information into the NRCS script. This product is superseded by the Mosart Web Apps NRCS Plugin.
The user selects a Viz Mosart type and variant to create an entry in the Viz Mosart rundown.
When the script is saved, information is pushed to Manus Administrator and onto the active rundown in the Viz Mosart GUI.
For the ActiveX to function correctly, some parameters are required to be set that link the ActiveX content to your Viz Mosart Server installation.
There are two ways to link the ActiveX to your Viz Mosart Server installation:,
The Template Database
Directly to the Viz Mosart Server.