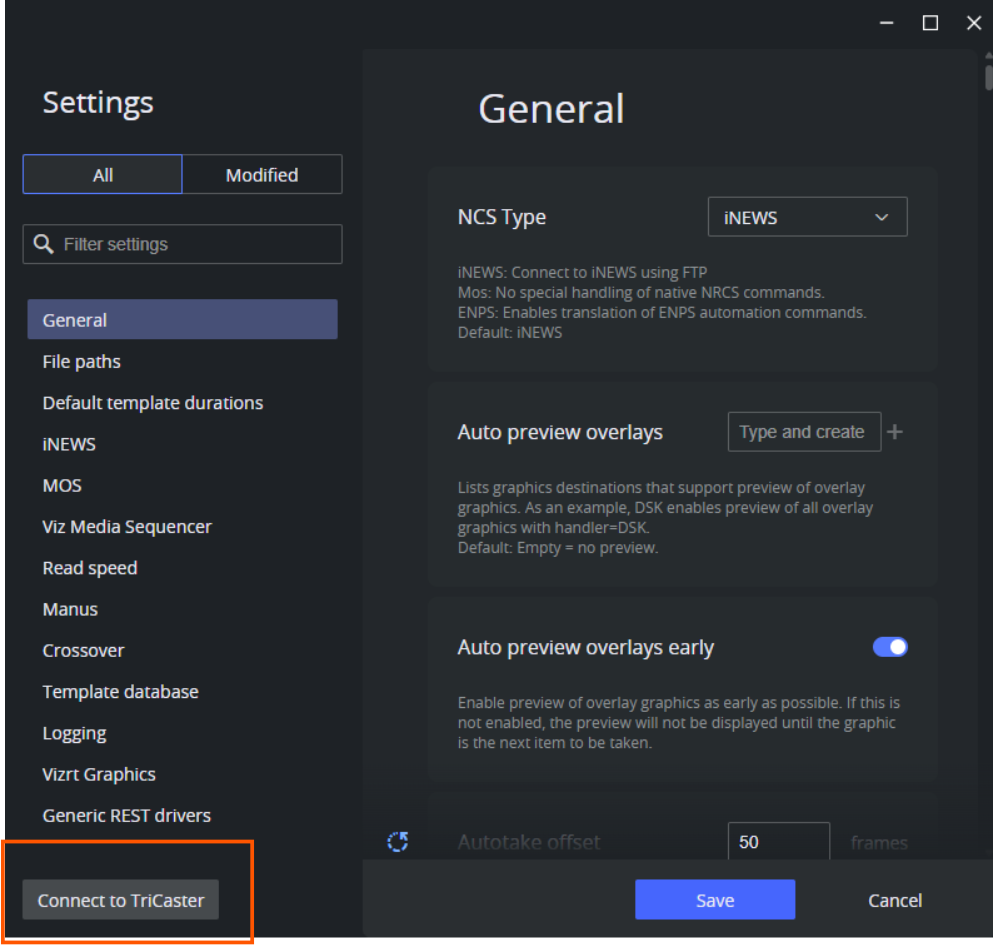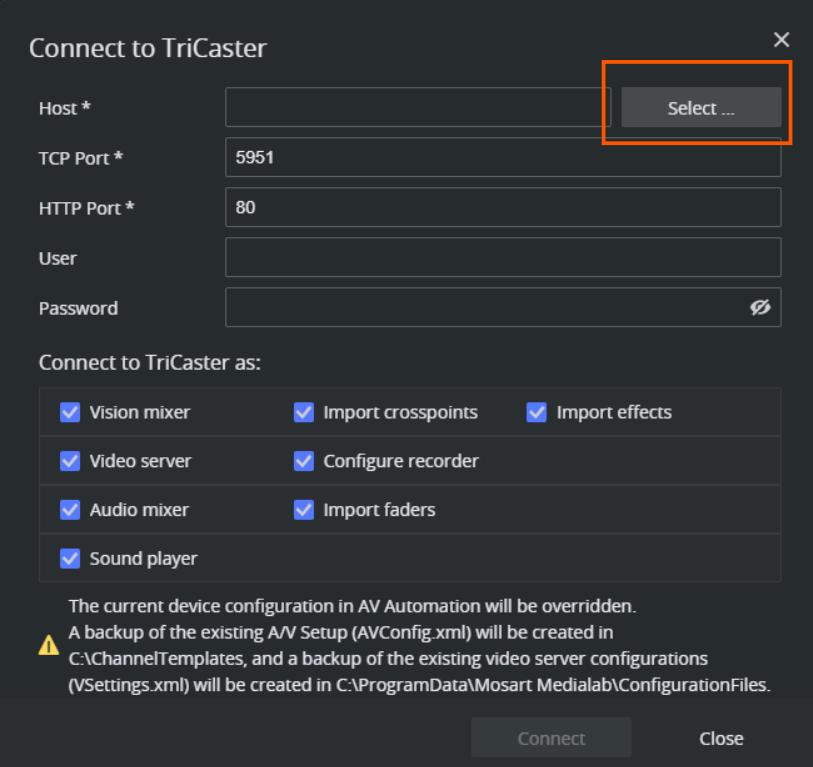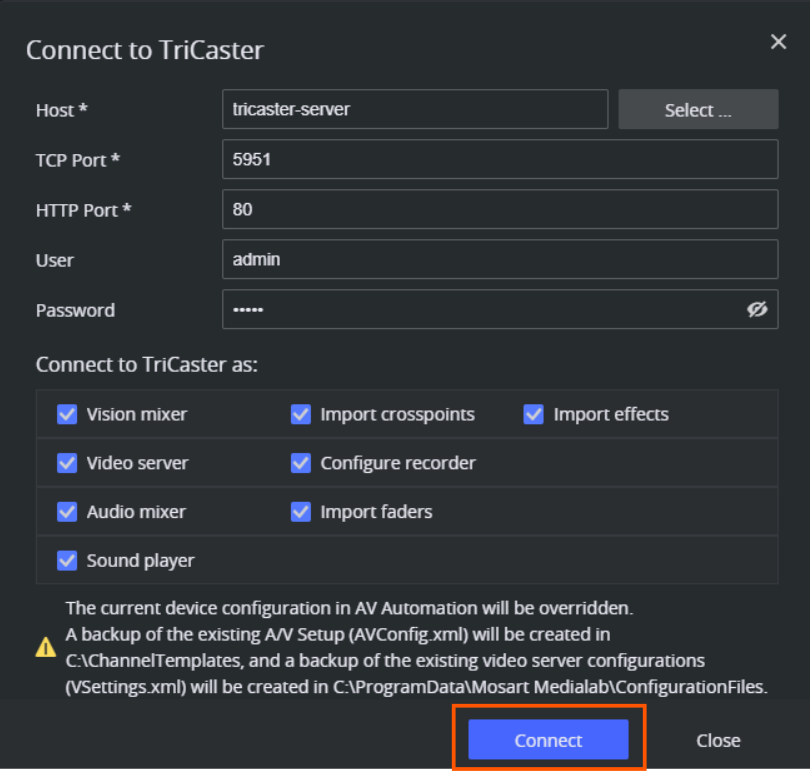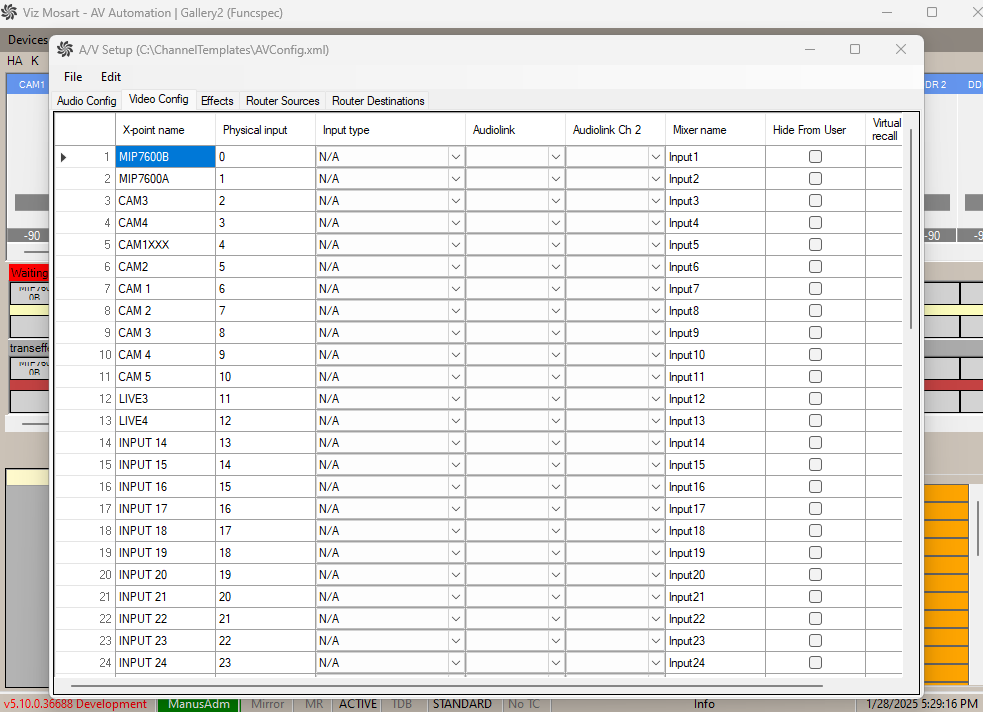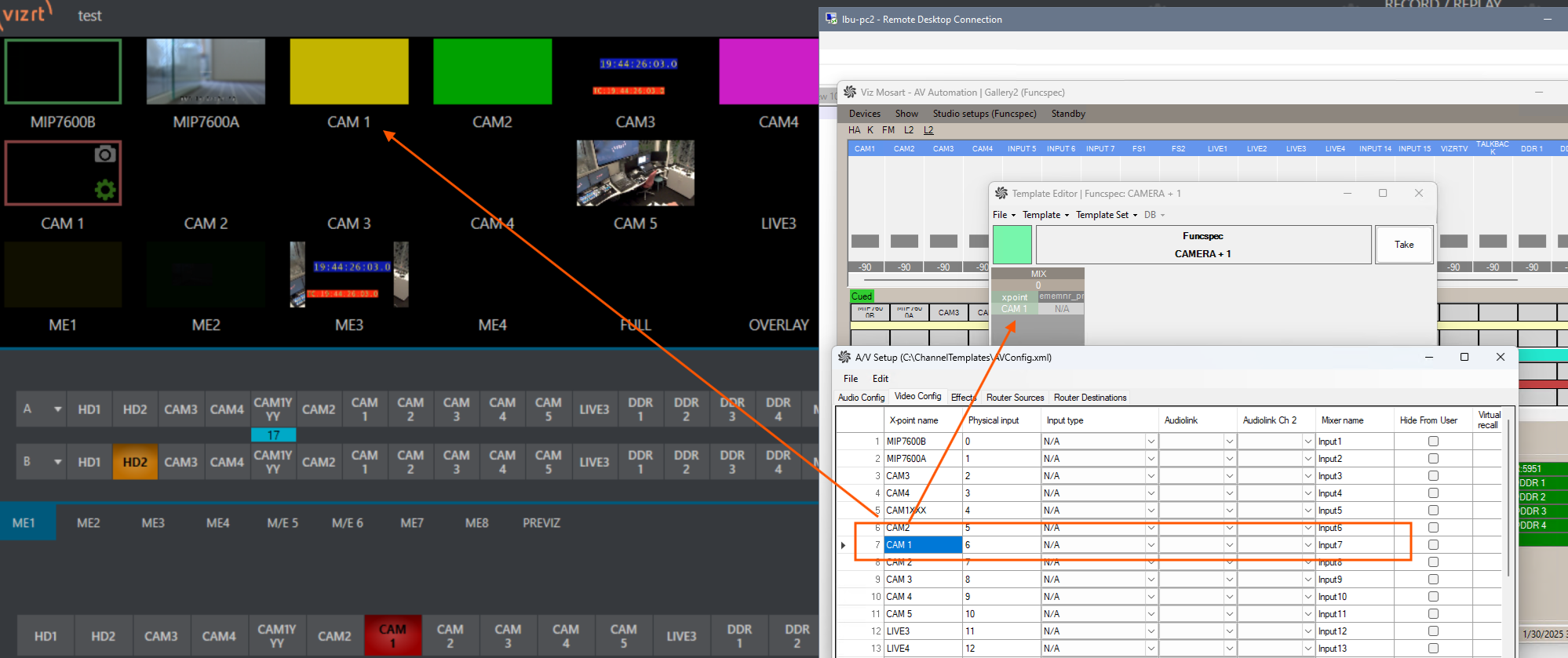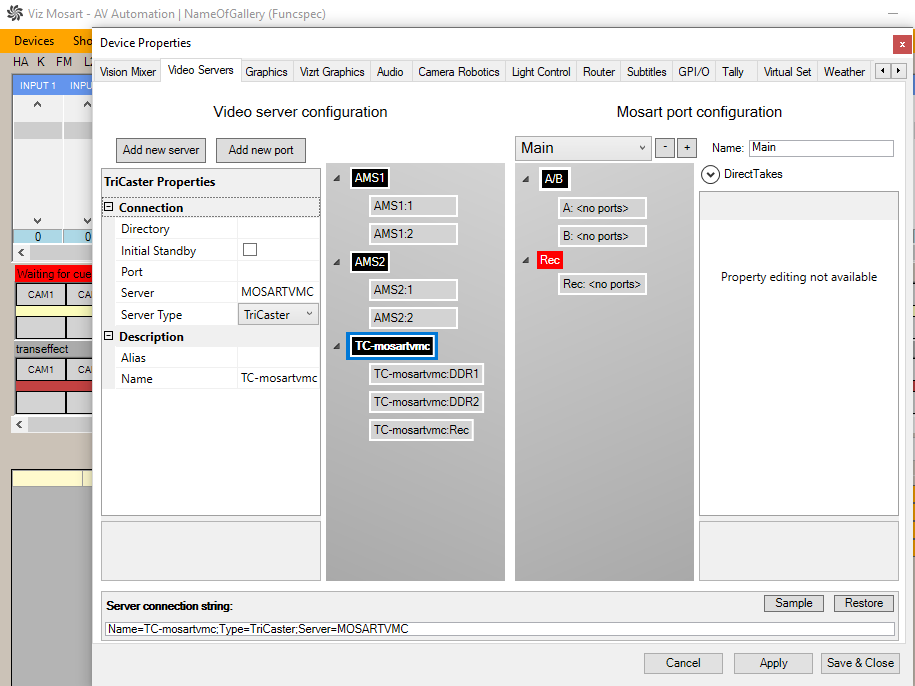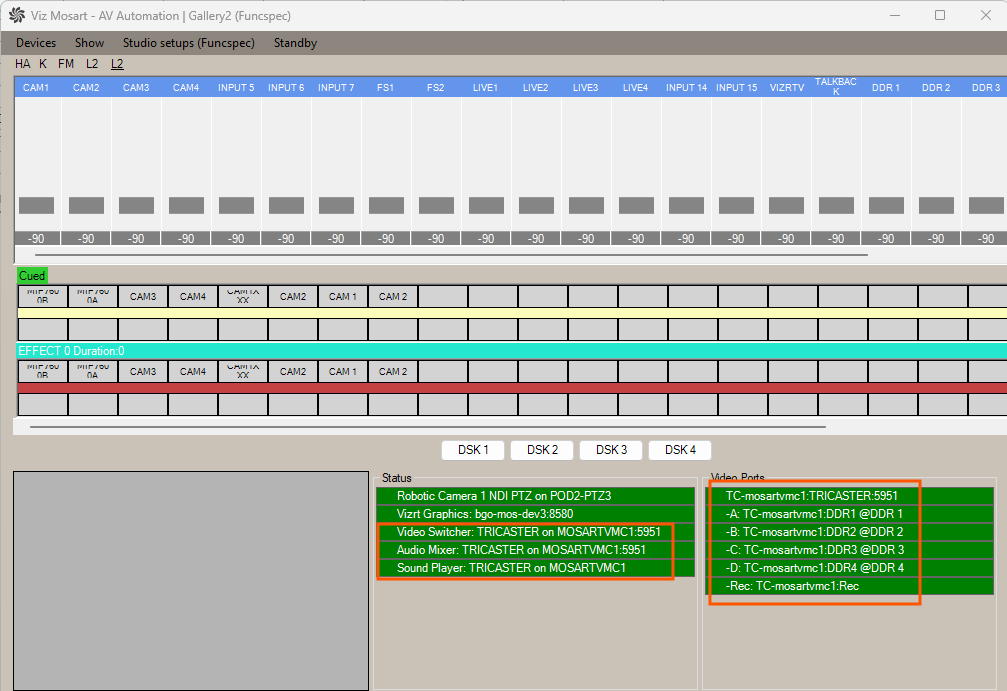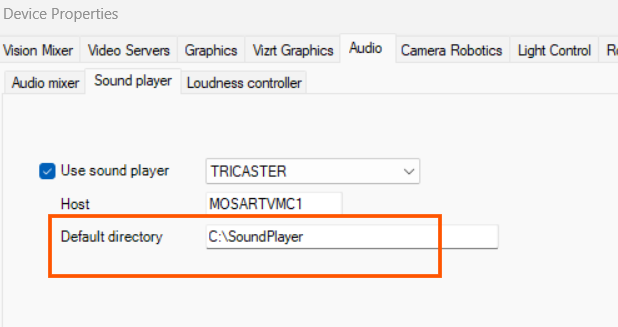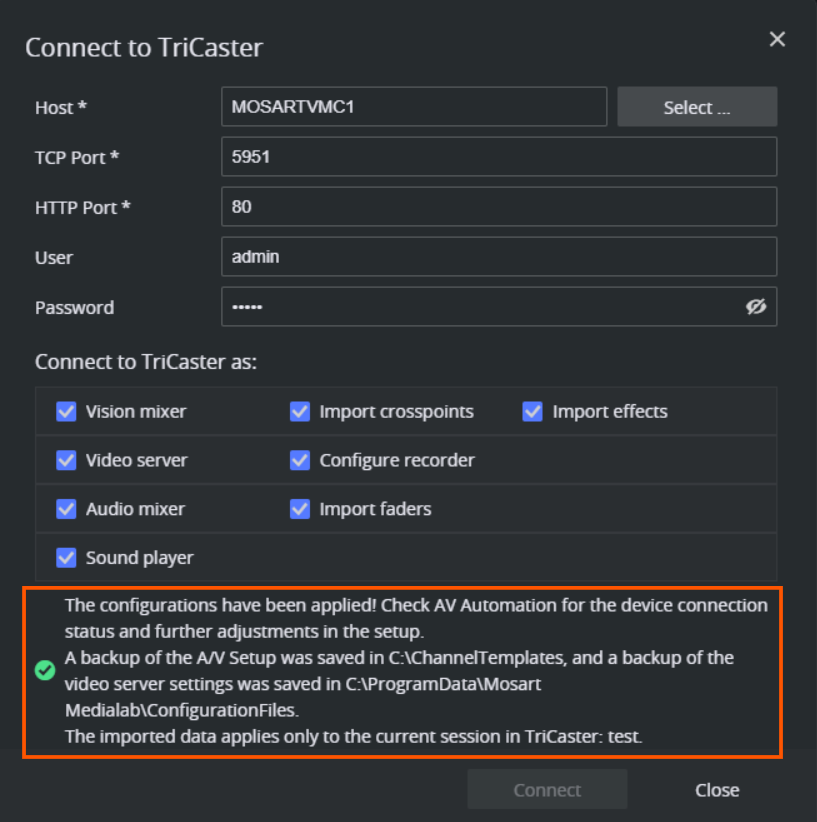This section gathers topics featuring Viz Mosart together with a Vizrt TriCaster.
Connection Features
Viz Mosart connects to TriCaster to control multiple functions, including vision mixer, video server, audio mixer and sound player. Using TriCaster’s REST API, Viz Mosart imports configuration settings into AV Automation video server settings or A/V Setup, enabling seamless automation.
This section explains how to quickly connect Viz Mosart to a TriCaster for immediate use.
For detailed configuration of video servers, switchers, audio mixers, and other devices, refer to the specific chapters in the documentation:
If you are setting up a TriCaster for the first time, we recommend reviewing the topics above. However, if you need a quick way to establish a connection, follow the steps below.
Note: While the quick connection method imports TriCaster settings directly into Viz Mosart, small adjustments may still be required depending on how TriCaster was originally configured. After connecting, to ensure optimal performance, verify and fine-tune the settings in AV Automation from the menu bar Devices > A/V Setup and Devices > Properties.
To connect TriCaster to Viz Mosart
You use the common Settings menu, entering basic details about your TriCaster and its purpose in the system.
Note: To connect, the TriCaster must be running an active session. An information message will advise on any issues encountered when attempting connection.
Open the Settings menu by either typing "settings" in the Manus Administrator console or selecting Devices > Settings from the AV Automation menu bar.
In Connect to TriCaster menu specify:
Host: Enter the TriCaster host name or IP address manually or browse NDI sources by using the Select button.
Since all NDI sources are displayed without filtering, ensure you select the correct TriCaster source.TCP Port: Used for control communication. Default: 5951.
HTTP Port: Required for REST API access. Default: 80
User / Password: Enter TriCaster API credentials if required.
In the panel Connect to TriCaster as, select the TriCaster features to integrate:
Vision mixer: Enables Mosart to control video switching on the TriCaster, with the option of importing crosspoints and effects.
Video server: Enables control over video playback and recording on the TriCaster, with the option of configuring the recorder port.
Audio mixer: Enables Mosart to control TriCaster’s audio, with the option to import fader settings.
Sound player: Enables control over sound playback on the TriCaster.
Note:
For Vision Mixer and Audio Mixer, the imported configuration will overwrite the existing Devices > A/V setup (avConfig.xml file). A backup of the current avConfig.xml file is automatically created in the Mosart configuration folder, where the active file is located.
For Video Server, the changes will be applied in AV Automation under Devices > Properties > Video Servers tab (vSettings.xml).
If a value for the TriCaster video server does not exist, it is added.
If a value already exists, its settings are overwritten.
A backup of file vSettings.xml is created in the Mosart configuration folder, where the active file is located.
Once Host, TCP Port, and HTTP Port have valid entries, click Connect.
This completes the connection to TriCaster.Review the A/V Setup settings in AV Automation under Devices > A/V Setup, the Audio Config and Video Config tables.
To minimize the need for changes in Viz Mosart after importing crosspoints and audio channels, it is recommended to configure TriCaster with user-friendly names for video and audio inputs. These names will be displayed in Viz Mosart, including in the Template Editor and the Mosart UI, making it easier to manage and reference inputs during production.
Review the video server settings in AV Automation under Devices > Properties > Video Servers.
When Video server is selected: A TriCaster video server named TC-{TriCasterHost} is automatically added (see screenshot below) or, if a configuration for that host already exists, it is overwritten.
When Configure recorder is selected: A virtual port named Rec is generated. This is controlling the global recorder enabled for
If Audio Channel 2 (the second mono channel in a stereo pair) is used, an audio channel crosspoint must be manually configured in A/V Setup to match the corresponding audio input in TriCaster:
If the audio or video channel crosspoints were imported, restart AV Automation for the new configurations to take effect.
Review the connection status in Av Automation UI:
Manual Configurations Required After Quick Connect
While the quick connect automates most of the TriCaster setup in Viz Mosart, some configurations still need to be done manually:
TriCaster session monitoring
Make sure you are in the correct TriCaster session when running a show from Viz Mosart connected to TriCaster.
If unsure, re-run the TriCaster Quick Connect dialog to verify the session.
The session name is only displayed in the Quick Connect feedback message and is not stored anywhere in Mosart.
EMEM path configuration
The path to EMEMs is not automatically set and defaults to D:\Sessions\SessionName\emem\ in the TriCasterVideoSwitcherConfig.xml file located in the Mosart installation folder > Mosart Server > ConfigurationFiles.
Copy this file into the C:\ProgramData\Mosart Medialab\ConfigurationFiles and set the path accordingly.
Sound Player default path
The path to the sound clips directory on the TriCaster machine is not automatically set by the quick connect dialog and must be manually adjusted after the connection:
Media admin setup for clip monitoring
Clip monitoring is not automatically configured and this needs to be done manually using for example a Viz One and Media Service Connection String.
User adjustments for crosspoints and video server ports
If TriCaster input sources for audio and video were not configured with user-friendly names, users must manually adjust them in A/V Setup as described above.
These manual adjustments ensure full integration between Viz Mosart and TriCaster. While some aspects are already automated, future updates may further streamline the process.
File Overrides and Backups
When successfully connected to TriCaster, any existing configurations in AV Automation and relevant files (such as AVConfig.xml and VSettings.xml) are overridden with your input from this Connect to TriCaster menu.
Automatic backup
When there’s any file override, to retain the previous data a backup file will be generated in the same folder as the overridden file.
See the Information field at the foot of the menu.
This backup feature enables simple reconfiguration of the TriCaster after connecting, no matter whether the connection is successful or not.
Note: Information messages relate to the current, enabled TriCaster session only.
Further Information
For setup configurations, please refer to: