
Viz Engine
Version 3.10 | Published April 03, 2018 ©
Render Options
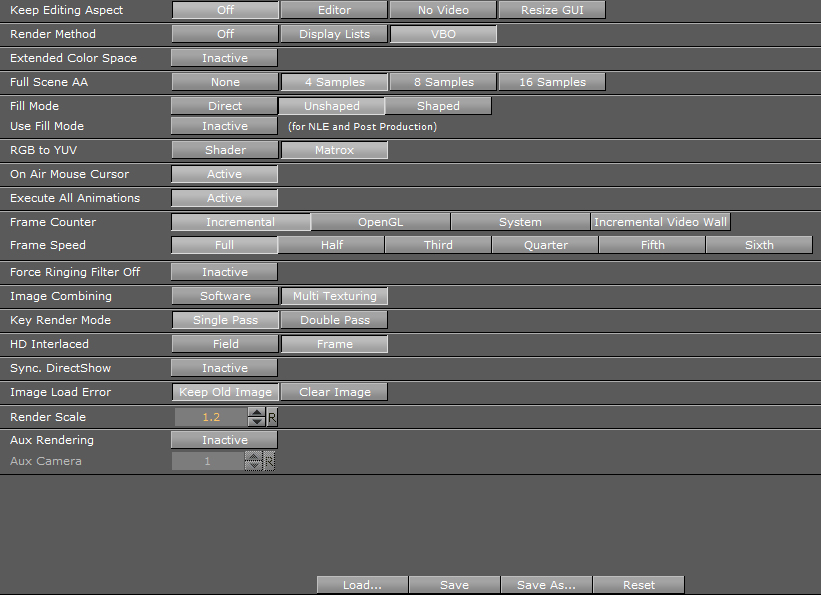
In this section, the following render options can be set:
-
Keep Editing Aspect: Influences scene designs in Viz Artist mode. Options are:
-
Off: Scenes are only shown in Anamorphic wide-screen in the 4:3 VGA render window.
-
Editor: Scenes are shown using a letter-box format during scene editing giving designers the option to set a user defined camera aspect ratio (under Scene Settings -> Rendering). On Air and Viz Engine modes are not affected.
-
No Video: Scenes are shown using a letter-box format as long as the video out is inactive. If video out is active scenes are shown in Anamorphic wide-screen in Viz Artist mode.
-
Resize GUI: Increases the renderer window when editing 16:9 scenes to 16:9 format. On-Air and Viz Engine modes are not affected.
-
-
Render Method: Set the use of Display Lists, VBO (Vertex Buffer Object), or Off:
-
Off: Geometries have to be redefined in each render step.
-
Display Lists: Used to buffer the geometry definition, which can then be drawn faster. The display list only needs to be updated if the geometry or its parameter changes.
-
VBO: Vertex Buffer Object is the default Render Method. Filling a VBO is faster than creating a display list, which means VBO can give a performance boost if there are several geometry changes or rebuilds in a Scene design. VBO is a required setting for object background loading (see Background Loading in the Viz Artist User Guide).
Note: When rendering transparencies, the output from VBOs and Display Lists may differ slightly. Because of this, the render method will fall back to Display Lists in objects with transparency properties, for compatibility reasons.
-
-
Extended Color Space: Not in use.
-
Full Scene AA: Sets the hardware Anti-aliasing (provided by the graphics card). Options are:
-
None
-
4 Samples
-
8 Samples
-
16 Samples
-
-
Fill Mode:
Note: If using a Matrox X.mio2 card, any adjustments to the Fill Properties will have immediate effect during operation. For the X.mio2+ and X.mio3 video boards, Viz Engine will need to be restarted for the changes to take effect.
-
Direct: Unmodified fill output.
-
Unshaped: Brightened fill when AutoKey is enabled.
-
Shaped: Fill is pre-multiplied with key.
-
-
Use Fill Mode (for Post Production and NLE):
-
Active: Use Fill Mode for Post Production and NLE.
-
Inactive: Fill mode is not used for Post Production and NLE.
-
-
RGB to YUV: Enables color conversion either in the Shader or on the Matrox board. When alpha on the output is turned off on systems with either the Matrox X.mio3 in Fast Texture Mode or the Matrox DSX LE4, RGB to YUV must be set to Shader. In all other cases, the recommended setting is Matrox.
-
On Air Mouse Cursor: Enable a mouse cursor when in On Air mode and using interactive applications. Should be disabled for Video Wall and when DVI out is enabled.
-
Execute All Animations: When deactivated this setting will enable Viz Engine to only animate visible objects. Default is Active.
-
Frame Counter: Select the Frame Counter type for animations. This setting takes effect for Standard-PC versions, that use NVIDIA cards and drivers:
-
Incremental: Increases the field counter with every field (smooth animations).
-
OpenGL: Tries to requests the retrace counter through OpenGL. If not possible, due to driver or hardware problems, it falls back to the Incremental mode.
-
System: Uses the internal CPU clock.
-
Incremental Video Wall: In a Video Wall environment, with more than one Viz Engine, the animation on all Viz Engines should advance simultaneously (by incrementing the frame counter based on the elapsed time between render steps). If a Viz Engine runs slower than real-time, the next frame, or frames, will be skipped to catch up with the Viz Engines running real-time.
-
-
Frame Speed: Enable Viz Artist/Engine to run at a slower rate than the actual refresh rate (determined by the screen speed with the use of a g-sync card). This is relevant for Video Wall applications when the scene (e.g. interactive scenes) cannot run real-time (resource intensive), which means that all participating computers are synced to a lower speed. Running at 30Hz (screen speed 60Hz divided by 2) can be acceptable, however, this will affect the animation quality (animation will not be as smooth).
-
Force Ringing Filter Off: Set active to overrule ringing filter (forces it off). Forcing ringing filter off can enhance performance at the cost of possibly introducing visual artifacts, typically bands or edges near edges. It is advisable to keep the default value.
-
Image Combining: In a Texture Editor (see Texture Editor in the Viz Artist User Guide) it is possible to set a second texture which will be used for the image combining. The Texture Editor offers two possible modes: The first mode uses the second image as an alpha channel, whereas the second mode defines a blend between the two textures. Configuring Image Combining to Software enables the combination to be calculated entirely on the CPU. Configuring Image Combining to Multi Texturing enables the combination to be calculated on the graphics card for combining or blending the two images. In this case the texture creation is faster and memory will be saved as well. Default is Software. If there are performance or memory issues, especially with scenes imported from Viz Artist/Engine 2.x, it is recommended to change this setting to Multi Texturing.

-
Key Render Mode: This configuration is used when the Key Render Mode (see Global Settings in Scene Settings (see the Viz Artist User Guide)) is set to Config, and determines how the key should be rendered:
-
Double Pass: Uses two rendering steps as in older 3.x versions. Double Pass should be used for old 3.x scenes for not breaking compatibility, for new scenes Single Pass should be used as it is faster.
-
Single Pass: Uses one rendering step as in 2.8 versions.
A shaped video image has its video data multiplied by its alpha component (1) while the video data of an unshaped image remains untouched (2). Shaped images are also referred to as ‘pre-multiplied alpha images’.
-
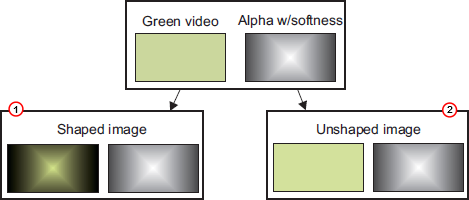
-
HD Interlaced: Specifies if Viz Engine should render frames or fields for interlaced HD formats (i.e. 1080i). Rendering frames improves the rendered output but has a higher performance cost. Options are:
-
Field
-
Frame
-
-
Sync. DirectShow: Synchronize DirectShow clip playback with renderer (may cause video jumps and audio cracks).
-
Image Load Error: If an image load error occurs you can configure Viz Engine to keep the old image or clear the image (i.e. not showing anything).
-
Render Scale: Change the render scale when using a tracking system with lens distortion.
-
Aux Rendering: Activates the rendering pipeline for integration with third party render engines.
-
Aux Camera: Camera for auxiliary rendering pipeline.