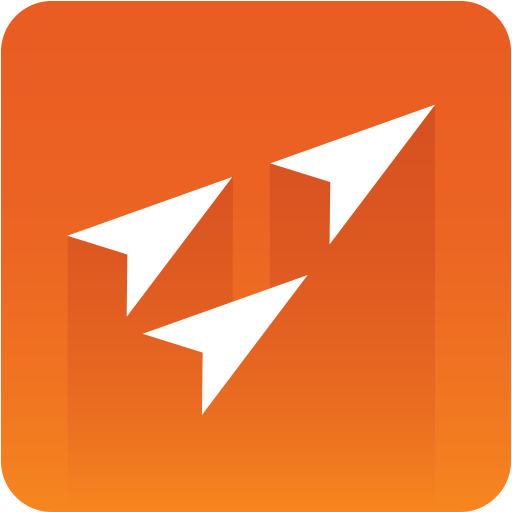
Vizrt iNEWS Command Plug-in Administrator Guide
Version 3.1 | Published December 18, 2023 ©
Output Configuration
To play out Vizrt graphics you need one or several Viz Engines depending on your use case.
This section describes how to configure the output channel(s) in order to play out graphics from the Avid MediaCentral® | Command workstation.
This section contains information on the following topics:
To Create an iNEWS Playlist Containing Vizrt Graphics

-
Create and configure a new playlist in iNEWS.
-
Add your stories to the new playlist.
-
Open a story for editing.
-
Start Viz Pilot Newsroom Component (Tools > Plugins > VCPTemplateFiller Control).
Note: VCPTemplateFiller Control is called Viz Pilot.
-
This starts Viz Pilot.

-
-
Open a template, make the necessary changes and save it as a new data element.
-
Drag and drop the element into your story. Data elements can be added from the Template editor and data element list.
-
Monitor and load the playlist to see it in Avid MediaCentral® | Command.
To Configure an Output Channel
-
Start the Media Sequencer you have configured for Avid MediaCentral® | Command.
-
Start the Viz Engine(s) you will use as your output channel(s).
-
Start Viz Pilot (or Viz Director from Viz Pilot 6.1 and onwards).
-
From Viz Pilot’s Tools menu, select Profile Configuration... (CTRL + M).

-
Add a new profile.
-
Add a new channel (for example X).
-
Add the Viz Engine you will use as your output channel.
-
Drag the newly added Viz Engine onto the newly created channel.
-
Start the Avid Service Configuration tool installed on the Media Sequencer machine.
-
Select the graphic device and under the Vizrt Plug-in Settings, click the Look up button.

-
Select the profile you just created, and click Apply.
To Configure Multiple Output Channels
Note: This procedure only applies to Auto Channel configurations.
-
Start Viz Template Wizard.
-
From the Tools menu, select Categories and Channels.
-
In the Categories and Channels dialog box do the following:
-
Define the categories (for example FullScreen and Thirds).
-
Define the channels (for example X and P).
-
Define the custom channels by assigning a channel to the newly created categories.

-
-
From the Tools menu, select Template Manager (requires a running Viz Engine).
-
Select and edit a template variant and set a category for it.
-
Click Save.
-
Start Viz Pilot.
-
Repeat the procedure above (To Configure an Output Channel); however, this time add two channels with the channel names defined in Viz Template Wizard (for example X and P).
See Also
-
The Template Wizard section in the Viz Pilot User Guide