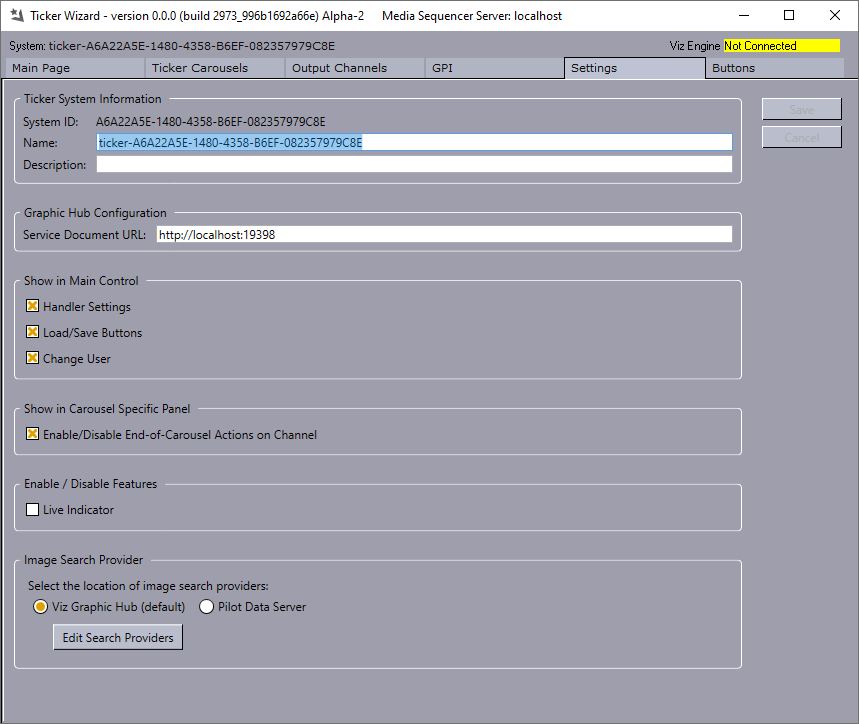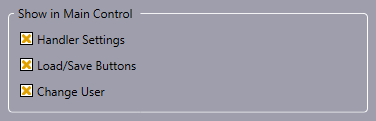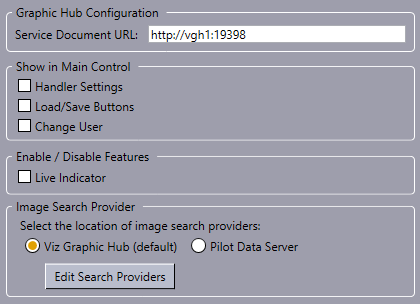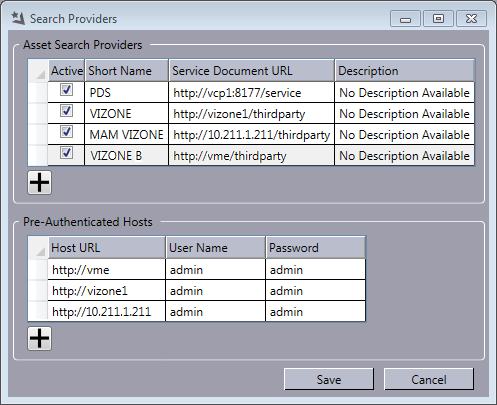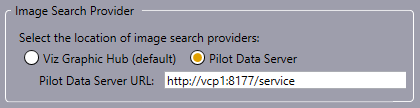The Settings Panel opens when clicking the Settings tab in the Main Menu.
The features in this panel are related to settings in Viz Ticker Client.
Note: Viz Ticker Client must be restarted before the changes in this panel take effect.
This section contains information on the following topics:
Viz Ticker System Information Frame
At the top of the Settings Panel is the Ticker System Information frame, which associates the Viz Ticker system with an identifier, name and description.
System ID: This identifier is automatically generated by Viz Ticker Wizard. It cannot be modified.
Name: The name for the ticker system is automatically generated by Viz Ticker Wizard. If preferred, it can be modified.
Note: Viz Ticker Wizard must be restarted for the name changes to take effect.
Description: Optional descriptive details for the ticker system can be added, but is not required.
Graphic Hub Configuration Frame
In the middle of the Settings Panel is the Graphic Hub Configuration frame, which allows you to set the service endpoint, and eliminates the need for Viz Engine to be on air when using the Graphic Hub browser in the Viz Ticker Client.
Note: The Service Document URL is optional since only some Viz Ticker functionality requires it. It is required for storing Image Search Providers on Graphic Hub, or for using the standard Elements Editor with image fields.
IMPORTANT! It is recommended that the Graphic Hub Rest configured here is the same as the one configured in your Viz Engine. If different Graphic Hubs are configured (one here and another in the Viz Engine) then they must have the same data structure. If the structure is not the same. then Viz Ticker Client may fail to fetch the image or may fetch an incorrect image.
Service Document URL: Enter Service Document URL for the Graphic Hub REST (for example, http://vgh1:19398).
The authentication is on a per-user basis, where the credentials are securely stored for the logged-in user in roaming user-data. Before prompting the user for credentials, Viz Ticker attempts to authenticate with previously stored credentials and/or default account credentials.
Note: If Viz Multiplay is in use, then any changes made to the service document setting in Viz Ticker Wizard are reflected in the settings of Viz Multiplay, and vice versa.
Show in Main Control Frame
In the middle of the Settings Panel is the Show in Main Control frame.
Handler Settings: Makes the Handler Settings Frame visible in the Viz Ticker Client Control Panel.
Load/Save Buttons: Makes the Load and Save buttons visible in Viz Ticker Client’s Data Frame.
Change User: Makes the Change User button visible in Viz Ticker Client’s Data Frame.
Note: If both the Load/Save Buttons and Change User check boxes are cleared, the Data Frame in the Viz Ticker Client Control Panel is unavailable.
End of Carousel Actions
Enable or disable the a context menu item in the carousel playlist, deciding whether the user of the Viz Ticker client should be able to turn on and off the End-Of-Carousel actions in the Viz Ticker Client.
Enable/Disable Features Frame
In the middle of the Settings Panel is the Enable/Disable Features frame.
Live Indicator: Enables the Live Indicator functionality, which makes it possible to see in Viz Ticker Client’s status bar whether the carousel is live On Air.
To Enable the Live Indicator
Select the Live Indicator checkbox and click Save. The Live Indicator in Viz Ticker Client then becomes available from the status bar (lower left corner of Viz Ticker Client window).
Image Search Provider Frame
Graphic Hub and Pilot Data Server can be used to store the Vizrt Asset Search providers. These search providers are used when doing a search for VTW Image component images (see Image Search using Presentation Files). This allows you to search and select images from configured search providers such as VOS, Viz One, or any other compatible search provider.
Note: This requires the Graphic Hub REST API (Graphic Hub 2.0 or later).
Tip: Once Image Search is configured, the Media Search window opens in Viz Ticker Client whenever a relevant message is being edited. See Elements Editor.
The search providers can be specified in either of two ways:
Search Providers on Graphic Hub
Search providers and pre-authentication information can be specified explicitly in Viz Ticker Wizard. The search providers persist in Graphic Hub. This works independently of Pilot Data Server.
To use Viz Graphic Hub for search provider persistence:
In the Graphic Hub Configuration Frame, enter the Service Document URL for the Graphic Hub REST API.
In the Image Search Provider frame, select Viz Graphic Hub.
To configure the Service Providers, click the Edit Search Providers button. The Search Providers window opens:
Add a new item by clicking under the Asset Search Providers or Pre-Authenticated Hosts tables. Service Document URL is mandatory for Asset Search Provider items, and both Host URL and User Name are mandatory for Pre-Authenticated Hosts items.
Edit an existing item by double clicking a cell in the table. Note that the Description is provided by the server and cannot be edited.
Delete an existing item by pressing Delete, or by right clicking on a row handle (leftmost part of the row) and selecting Delete Row.
Search Providers on Pilot Data Server
In this case, search providers are retrieved from a Pilot Data Server (PDS) instance. This is convenient for users that have already configured a Viz Pilot setup, as they can access the same search providers but only have to maintain it in one place (in the PDS). The search providers must be configured on Pilot Data Server's Settings > Search Providers page.
To use Pilot Data Server for search provider persistence:
In the Image Search Provider frame, select Pilot Data Server.
Specify the Service Document URL in the Pilot Data Server URL field (for example, http://vcp1:8177/service):
To edit the search providers in Pilot Data Server:
Open a web browser that supports Silverlight.
Go to the Settings page (for example, http://vcp1:8177/settings#Search).
Note: Changes made to the search provider information in PDS via a web browser do not take effect until Viz Ticker Client is restarted.
For more information see the Search Providers section in the Viz Pilot User Guide.