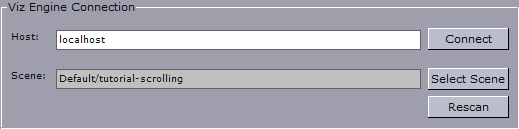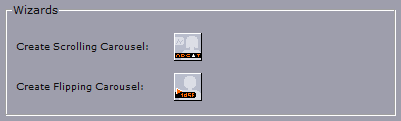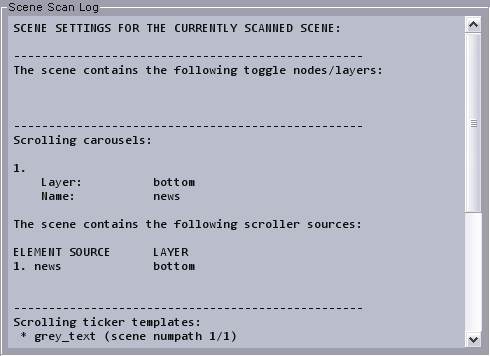The Main Panel opens when clicking the Main Page tab in the Main Menu.
From the Main Panel it is possible to connect the system to a render engine, scan ticker scenes, and so on.
The Main Panel contains three frames:
Viz Engine Connection Frame
At the top of the Main Panel is the Viz Engine Connection frame, which contains various host and scene settings.
Viz Engine Connection Parameters
Host: Defines the name of the Viz Engine host Viz Ticker Wizard connects to. The hostname can be either a text string or an IP address.
Connect: Connects Viz Ticker Wizard to the defined Viz Engine host.
Make sure that Viz Engine is running in On Air mode.
Type the desired hostname in the Host text box.
Click the Connect button.
Check the Status of the Viz Engine Connection, see below.
Scene: Defines the name of the currently scanned scene. When a scene has been successfully scanned, the scene name and path are presented in the text box.
Select Scene: Allows you to select a scene from the Viz Engine.
Rescan: Rescans the currently scanned scene and informs Viz Ticker Wizard of changes that have occurred in the scene design since the last scanning.
IMPORTANT! Most Viz Ticker Wizard options are not available until the system is successfully connected to a Viz Engine host.
Status of the Viz Engine Connection
Check the Viz Engine connection status in the upper right corner of the Main Window. The status can be one of the following:
Status | Icon | Description |
|---|---|---|
Connected | Indicates that the Viz Ticker System is successfully connected to a running Viz Engine in On Air mode. | |
Lost Connection | Indicates that Viz Engine has been shut down correctly, and that the Viz Ticker System is no longer connected to the Viz Engine. | |
Not Connected | Indicates that no attempt has been made to connect the Viz Ticker System to a Viz Engine. | |
Not On Air | Indicates that the connected Viz Engine is not in on-air mode. | |
Timeout | Indicates that the Viz Ticker System is no longer connected to the specified Viz Engine. The connection has been broken for some unknown reason, without the Viz Engine being able to communicate the exact problem. | |
Unable To Connect | Indicates that the specified Viz Engine is not running. | |
Unknown Host: <hostname> | Indicates that the specified Viz Engine host cannot be found on the network. |
To Scan a Scene
Make sure that Viz Ticker Wizard is connected to a running Viz Engine host (See the Status of the Viz Engine Connection).
Make sure that any existing carousels or output channels are deleted (See Troubleshooting).
Click the Select Scene button.
In the window that opens, double-click the thumbnail of the desired scene.
Tip: In this window, scenes can be sorted by name or date, and presented in regular or reversed order.
Wizards Frame
In the center of the Main Panel is the Wizards Frame.
The Wizards Frame contains two buttons that open wizards for creating scrolling and flipping carousels.
Create Scrolling Carousel: Opens the Scrolling Carousel Wizard.
Create Flipping Carousel: Opens the Flipping Carousel Wizard.
Note: The buttons become available once respective carousel scenes have been successfully scanned.
Scene Scan Log Frame
At the bottom of the Main Panel is the Scene Scan Log Frame.
This shows an overview of the scene, carousels, and templates Viz Ticker Wizard identifies when scanning the currently selected scene.