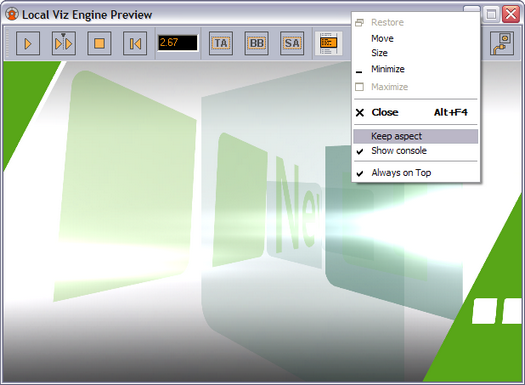Local preview uses a local Viz Engine, while remote preview uses a remote Viz Engine.
Local Preview in the Newsroom
Note: Local Preview requires that the Viz Engine Preview plugin is enabled in the Changing Settings. See Configuring Local Preview.
Properties and Parameters
Start: Animates the scene.
Continue: Continues to animate the scene to the next stop point or completes the animation of the scene.
Stop: Stops the scene.
Step Backward: Steps the scene backwards frame by frame when it is paused.
Time field: Shows the current timeframe for the scene.
Title Area: Shows the boundaries of the defined title area (green rectangle).
Bounding Box: Shows the boundaries of the scene’s objects.
Safe Area: Shows the boundaries of the defined safe area (purple rectangle).
Show Commands: Opens a console window that shows the Viz commands. The console window can be enabled by default by adding the ShowConsole registry setting.
Restart: Restarts the local Viz Engine.
Context Menu
Keep aspect: Sets and keeps the correct aspect ratio according to the Viz output format settings when the window is resized.
Show console: Shows the Viz console, showing all commands sent to and processed by Viz.
Always on top: Floats the preview window on top of all other application windows.
Remote Preview in the Newsroom
Unlike Remote Preview using Director, Remote Preview using Viz Pilot News does not animate the scene. The scene is rendered on a remote Viz Engine and snapshots are sent back to Viz Pilot News according to the time set in the scrub field. Low resolution video clips are used instead of high resolution video clips.
Open the preview by clicking the View icon in the Template Editor or pressing CTRL + SHIFT + P.
Note: To configure Remote Preview, see Configuring Remote Preview for the Newsroom.
Menu Bar
The menu bar contains the following functions:
Start: Asks Viz Engine for a snapshot of the scene from the first tag on the default director if the graphic has two or more tags on its timeline.
Continue: Asks Viz Engine for a snapshot of the remaining tags on the default director if the graphic has two or more tags on its timeline.
Key: Shows the key signal of the graphics.
Time field: Shows the current timeframe for the scene. Allows the user to scrub the scene manually.
Tag field: Shows a list of the scene’s director tags (not stop tags) on the default director. These tags are used for previewing the scene.
If the scene contains tags, and fields in the template are linked to these tags, then editing the field will result in the preview jumping to the corresponding point in the animation. For more information on creating tags in scenes, see the section Working with Events in a Director in the Viz Artist User Guide.Close (X): Closes the preview window.
Context Menu
Always on top: Enables the preview window to stay on top of other application windows if the preview window is detached from Viz Pilot News.
Show Safe Area: Shows the boundaries of the defined safe area (purple rectangle).
Show Title Area: Shows the boundaries of the defined title area (green rectangle).
Detach preview: Detaches the preview window from the newsroom system window (see Always on top).
Set Size as Default: Sets a new, customized, default preview window size.
Optimize: Displays the optimization options.
Speed: Uses an algorithm for calculating the image resolution which results in low quality images that are faster across the network.
Quality: Uses an algorithm for calculating the image resolution which results in high quality images that are slower across the network.