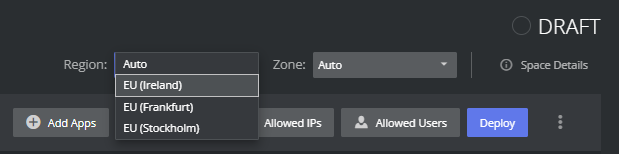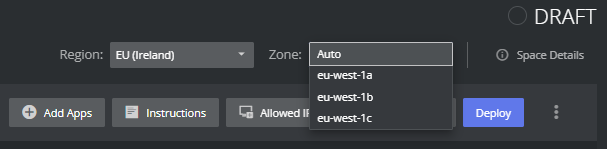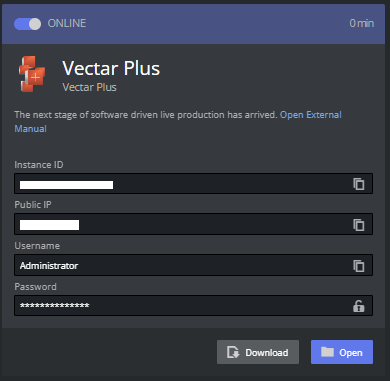Any user can access the Apps within a Space that they created or are assigned to. There are different ways to interact with an App depending on the defined App properties.
Region and Availability Zone
It can be useful to specify region and zone to
Peer with an internal VPC
Use a region that is not the default one.
If you have Editor rights, the target Region and Availability Zone for the deployment can be specified before its deployed.
Note: Specifying Region and Availability Zone only works for spaces in DRAFT mode.
If no selection is made, the deployment uses the prioritized list already configured by the administrator.
To select a Region and Availability Zone
This is an optional procedure.
While in DRAFT mode, select a region from the Region drop-down menu.
Region selections are the regions defined by the Organization administrator.If required, also select a zone from the Zone the drop-down menu.
If no specific Zone is defined the first in the list is used.
Allowed IP
To be able to access any app your public IP must be whitelisted. This should happen automatically when clicking the buttons on the App.
If you have Editor rights to a Space, the IPs that have been allowed, can be viewed and edited by selecting the Allowed IP menu from the Space.
If an IP is removed, the user behind the IP will no longer have access.
Virtual Windows Instance Apps
Apps that are installed on virtual windows instances (for example, Viz Vectar Plus), require the user to log into the App session, using a third party remote desktop client.
For AWS, this is Amazon DCV.
Amazon DCV Client Software
The Amazon DCV client software has to be installed on the local machine before the user is able to access the instance. If the software is installed the user can download a small shortcut script that opens the remote session.
Click the download button. This will download a .dcv shortcut file that can be saved (for example, onto your desktop). If the Amazon DCV client application is installed on your machine, this automatically logs you in. You may rename it to something that makes sense to you.
Note: Keep the .dcv file secure, it contains the credentials needed to log into the App.
Click Open file in the browser (usually upper right corner).
Web Browser-based Amazon DCV
Amazon DCV can also be opened in a browser window. You will not get the same low latency benefit with this approach but works well when inspecting Apps.
Click the Open button
Viz Now will copy the password to your clipboard (you might need to allow this)
A new browser will be opened
Paste the password into the Log in menu and connect
Web Apps
For apps that are accessible via a browser, a corresponding link is displayed.
See Also