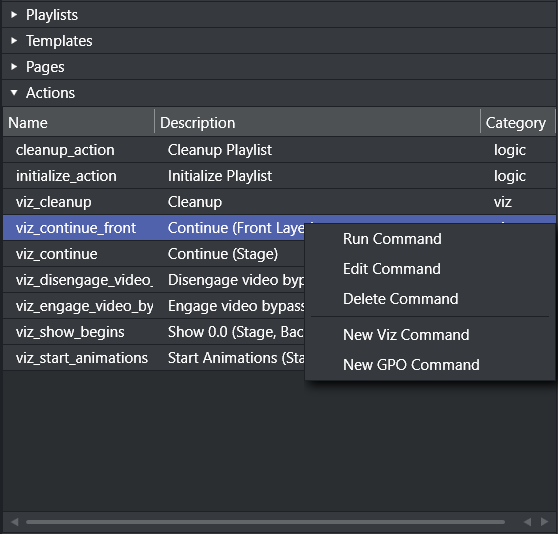This section covers the following topics:
About Actions
Actions, such as Viz Commands and GPI Functions, can automate certain tasks. For example, Viz commands can be used to:
Take specific pages on air.
Clear specific render layers.
Send Stop, Continue, Start and other commands to a specific render layer.
Viz commands are created globally, and can be used on all defined channels.
Note: All commands must first be defined using the Viz Channel Branding client, in order to be available as secondary events.
Defining Actions
To define secondary event actions
Click Actions
Predefined commands are displayed:
Right-click one of the actions and select New Viz Command or New GPO Command
In the dialog box enter:
Description is the descriptive term that is seen in the Actions list, as well as any drop-down list in the Rules and GPI settings panels.
Command is the actual command line sent.
Name is a pre-generated name based on type selected (for example
viz_newcommand) that need to be verified as unique and may be changed into something more descriptive. Name is the value used for scheduling (as “page name”’).
Click OK.
Note: For more information about Viz Commands, consult the Viz Command documentation included with your Viz Engine/Viz Artist installation.
See Also
Referenced Actions
Each occurrence of a Viz or GPI action in a playlist is independent, and editing it from within the playlist will only change that specific instance.
However, you can set up a playlist in such a way as to allow for last-minute global changes by associating referenced actions to primary events. In such a use case, an action is associated by reference to primary events in the playlist. When the action has been changed, either in the actions list (left panel) or by double-clicking on one of the referenced actions in the actual playlist, all occurrences in all playlists in the current channel are changed both retroactively and henceforth.
To create a referenced action
Use an existing action or create a new one.
Press and hold Alt + drag and drop the action to the playlist.
The action will receive the following icon:.