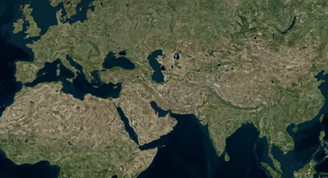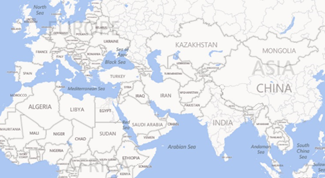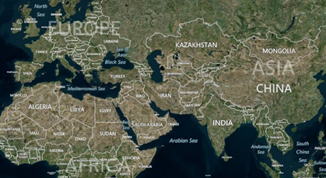The Atlas plug-in displays satellite imagery from Microsoft Bing, Maxar (formerly Digital Globe), Google and other providers. This object plug-in is used with a navigator plug-in, enabling interactive navigation to any location on Earth. The plug-in can be used to display imagery for a Navigator animation (Hops), while creating the required image tiles for a smooth and complete camera movement. It can also be used with Globe.
To create an interactive Touchscreen Application, Atlas must be used together with Navigator.
IMPORTANT! To ensure that image tiles appear correctly, use a base map with the correct projection.
The plug-in has the following editor tabs:
Data: Defines imagery parameters and data providers.
General: Contains General settings.
Advanced: Details configuring connections and operation parameters.
Communication: Contains proxy and IP settings.
Animation: Contains advanced options on how different animation slides are displayed.
Note: This plug-in is located in: Plugins -> Geometry plug-ins -> Maps
Atlas Properties
Pre-Fill Texture Cache Option: Fully initialize GPU Memory for tiles rendering. This ensures that no textures are created at playout. This increases texture memory usage, because it allocates textures for tiles that might never be rendered.
Data
The Data tab is used to define imagery parameters.
Data Source: Sets the data provider. Available providers are:
Note: Bing, Maxar, WMS and Google require an internet connection. Bing and Google does not work without a license. Maxar does, but shows a watermark. My Radar, WDT and Blom are removed, existing Scenes now fall back to Maxar.
Hide Attribution: Hides the provider's attribution. Some data sources provide the possibility, but this is different for every data source. Some provide a separate license to enable this feature.
Bing
Legacy Protocol: Allows using the Data Type parameter to choose between satellite imagery, road and border maps with labels or a combination of the two. If you combine the two road and border maps with labels they are imposed over the satellite imagery. The API used in previous versions of Viz World are used.
Satellite: Displays ONLY satellite imagery.
Map: Displays the map using the hybrid styling and also displays labels.
Combined: Displays a mix of Satellite imagery and Labels.
Traffic: Draws a traffic layer.
New Protocol: Allows selecting whether to include labels in the map, and what language to use for those labels. A new API is used, which gives you more control over what to display in the map. The following parameters are available:
Map: Displays Satellite imagery, or displays the Map using the hybrid styling.
Labels: Turns the labels in the Map on/off.
Culture: Selects the language of the labels.
Vector: Determines whether the map includes vector data (streets/ borders) with the satellite imagery.
Hills: Determines whether the synthetic map includes hills topography.
CMR
CMR File: Sets the path to the CMR file.
CMR Data Status: Indicates whether the file was loaded correctly.
Maxar
Projection: Defines the projection of the map, either Unprojected or Mercator.
Digital Globe Profile: Enables you to select from the most common profiles of Digital Globe maps (Note that imagery from different profiles may differ in some places and be the same in others).
In addition, the following parameters can be configured in the VizWorld.ini configuration file (by default located at %ProgramData%\vizrt\VizEngine\Maps):
DigitalGlobePrefix
FirstLookPrefix
If these parameters are used (present and not commented with hash) then Atlas uses these strings as the basic connection string. The license key, projection, tile coordinates and additional parameters like profile or header are added in Atlas itself.
WMS
Projection: Defines the projection of the map, either Unprojected or Mercator.
URL: Sets the URL of the WMS geo server.
Layer: Comma-separated list of one or more map layers. Values in list correspond to the layer <Name> values by the geo server’s Capabilities file. Layer list is optional if the Styled Layer Descriptor (SLD) parameter is present in the request.
Free text: Sets optional parameters like transparency and background color (for example,
TRANSPARENT=TRUE&BGCOLOR=#E98300&). For more information on how to set optional parameters in the free text field, see the WMS specification documentation.Version: Request version. Valid values are
1.0.0,1.1.0, or1.1.1.
Nokia
Data Type: Sets how the map is displayed. For more information, see the description of the Data Type parameter in the Bing tab.
Map Server
This allows the use of the TPLs and stylesheets in an available map server.
Server Configuration:
Default: Uses the default server configured in the engine (see the Configuring Viz section of the Viz Engine Administrator Guide).
Manual: Allows using a different server than what is configured in the Viz Engine.
Projects: Lists all TPLs that are available in the map server.
Project: Displays the selected TPL.
Pick Style: Shows available style sheets in the selected TPL by numerical index .
Layer: Shows the name of the selected style sheet.
Note: In the Viz Artist interface, a maximum of 256 TPLs can be displayed.
Profile XML Status: Shows if the file GoogleMaps_Profiles.xml (by default located at %ProgramData%\vizrt\VizEngine\Maps) was read correctly.
Google Profile: Lists all found profiles from the file GoogleMaps_Profiles.xml.
Note: To add or modify Google profiles, edit the file GoogleMaps_Profiles.xml. The Google Maps Tile documentation lists all possible configurations.
General
Use Base Map: Uses base map. This option is used when working with a base map above the Atlas container, and the base map is projected. Note that Microsoft Bing imagery is unprojected, so in order to have the images positioned correctly over the map set this parameter to On. The same applies if you use Globe.
Map Size: Defines the size of the Atlas image.
Fade Time: Defines the duration of the transition between tile resolutions when zooming in/out of the image.
Advanced
The Advanced tab is used for configuring connection and operation parameters.
Temp Folder: Defines a specific cache folder for the retrieved imagery.
Mode: Defines the mode of retrieving the tiles from Microsoft Bing server. When set to Serial, and new image tiles are required, Atlas sends a request to the server and waits for a reply. Only after the reply, another tile is requested, and so on. During the time that Atlas was waiting for a reply the UI is locked the user cannot perform other operations. When set to Multithreaded, the images are requested by a thread of the plug-in and the UI is not locked.
Requests per Frame: Defines the maximum image requests from the server in a frame.
Layers: Defines the number of images (with different resolution) per one area.
Texture Compression: Selects one of the required compression modes for the images.
Texture Quality:
Linear: Performs a linear interpolation to smooth the texture when being magnified or shrunk. The texture looks good, but some distortions can be visible when the textured object is animated further away on the Z axis. As the object then gets smaller and smaller, the shrinking and interpolation of the texture creates a lot of "noise" on the texture. As a consequence, the linear quality is appropriate when the objects that have the texture do not change their size much.
Mipmap: Performs a linear interpolation to smooth the texture. In addition, it offers a solution to the problem that appears on the two other qualities when the object is being moved away along the Z axis or shrunk. To avoid the "noise" that we see when a texture constantly scales to try to fit.
Quality: Defines the quality of the images requested from the server.
Memory Buffer Size: Controls memory buffer used by Atlas. Useful for scenes with multiple Atlas plug-ins.
Layer Type: Maintains transparency while stacking multiple layers on top of each other when a transparent layer type is selected. Selecting opaque consequently blocks anything below it. WMS layers tend to be transparent (for example, power lines or flood area). This parameter is only visible when the Data Source is set to WMS.
Stop Support Margins: Retrieves additional image tiles surrounding the displayed area to enable immediate display of high resolution images when the user moves the image when set to
On.Limit Disk Read Time (ms): Specifies the maximum time period for Atlas to be occupied with loading. If while loading the tiles for the current frame, Atlas recognizes that loading is taking too much time, it stops loading and renders the frame.
Use Hysteresis: Resolves the ’flickering problem’ that may occur if the Navigator position moves back and forth around a point where Atlas decides to change resolution levels. Hysteresis uses history data in the calculation of a point where the level should be changed, such that the switch for zoom in and zoom out does not happen in the same point, thus avoiding the flickering. If enabled, set the Hysteresis size.
Tessellation: Increases tessellation of each tile in Atlas. This may be useful when projection of the basemap differs from the projection of Atlas data source (and one of the projections is not linear). By using tessellation, the tile fits more accurately to the basemap (less distortion). Raising this parameter affects performance, so only use when distortion due to a difference of projections is visible and unacceptable. Only visible when Atlas is used under basemap.
Communication
Use Proxy: Enables proxy configuration parameters when set to
On. Use this option when working an a network with proxy:IP: Determines proxy server IP number.
Port: Determines proxy port number.
Username/Password: Sets the username and password.
Bind to IP Address: Forces Atlas to use the IP address of a specific network card in the computer (used when multiple network cards are part of the computer) when set. When not set, it defaults to the first network connection.
Animation
The animation properties are only valid if the Data Source is set either to My Radar or to Weather Decision Technologies. It gives access to advanced options on how different animation slides are being displayed.