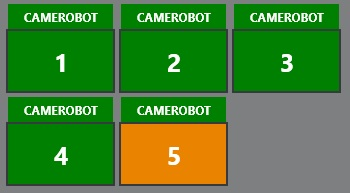Working with Robotic Cameras
The Camera Robot Controller
The Viz Mosart UI includes a selectable control panel that displays the status of allocated robotic cameras.
By pressing the button for a camera robot, you can change its operational mode.
To open the robotic camera control panel
From the menu bar select View > Floating windows > Robotic cameras.
Operational Status
The state of the camera robot is indicated by the button color
GREEN: Camera robot is in operation and controllable from Viz Mosart.
ORANGE: Camera robot set in stand-by (disabled), and no longer controlled by Viz Mosart.
LIGHT GRAY: The camera robot has not been allocated to this Viz Mosart setup by the Mosart Media Router (MMR).
RED: Error communicating with the camera robot. The camera robot is inactive and not controllable from Viz Mosart.
To change camera robot operation mode
You can change the operation mode for the camera robots by pressing the button for the camera robot.
Pressing a green button places the selected active camera robot into standby, the button color changes to orange.
Pressing an orange button when the camera robot is connected, switches the selected camera robot from standby to active, the button color changes to green. If the camera robot is not connected, the button color changes to red.
Pressing a red button switches the selected camera robot from inactive to standby, the button color changes to orange.
Initial Setup
If you have enabled robotic camera control from Mosart Media Router (MMR), the system administrator needs to allocate each camera robot using a Virtual Studio manager (VSM) panel interfacing with the MMR, as described in (1) below.
If you don't use MMR for this, the allocated robotic cameras are configured in AV Automation Device Properties, as described in (2) below.
Refer to
The Viz Mosart Administration Guide, section AV Automation > AV Automation Device Properties >AV Automation Devices Camera Robotics.