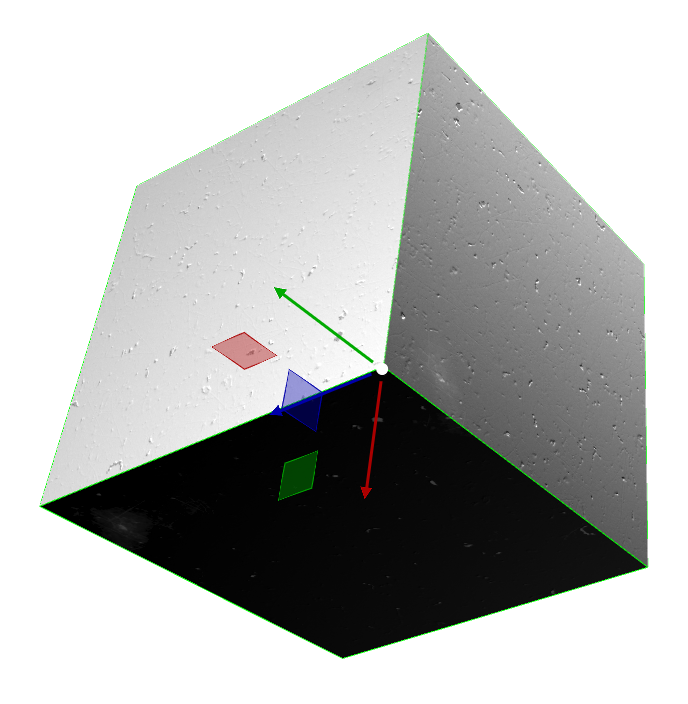The Cube plug-in creates cubes with particular widths, heights, depths and other attributes.
Note: This plug-in is located in: Plugins -> Geom plug-ins -> Default
Cube Properties
Use LOD: Enables/disables dynamic level of detail.
Size X: Sets the size of the cube in the X-axis. Parameter name: size_X.
Size Y: Sets the size of the cube in the Y-axis. Parameter name: size_Y.
Size Z: Sets the size of the cube in the Z-axis. Parameter name: size_Z.
Center Y: Sets the position of the cube center along the Y-axis. You can choose between Center, Bottom or Top.
Tessellation: Sets the degree of detail.
Adaptive Tessellation: Adjusts tessellation on each axis separately, depending on the extension of the cube on that axis. The reference value is an extension of
100. For a face of size200, the tessellation-parameter is doubled, for a face of size50, the tessellation is halved. The automatically adapted tessellation still never exceeds its maximum value of100.Bevel: Adds a bevel of the given size to corners and edges of the cube. The size of the bevel reduces the size of the cube’s axis-aligned faces which: in the case ‘Adaptive tessellation’ is enabled causes them to become less tessellated accordingly. Tessellation of the bevel itself is affected by ‘adaptive tessellation’ too.
Rounded Bevel: Rounds the beveled edges and corners when set to
On. The roundness of the bevel is tessellated is affected by adaptive tessellation.Show Top, Bottom, Front, Back, Left, Right: Shows or hides the cube’s face and adjacent corners and edges.
Show Size 0: Enables/disables display of the cube at axis value zero (
0). If one of the axis values are set to0, the cube remains visible if the setting is enabled (On). Disabling (Off) it makes the cube become invisible as long as one of the axis values are0. A situation where this parameter is useful is when creating bar chart animations. In such animations it is possible to hide the bar at value0by disabling this setting.
To Create a Cube
Create a new group container and add the Cube plug-in to it.
Add a material and/or an image to the same container.
Open the Cube editor and set Rotation Y and Z values to
45.0.